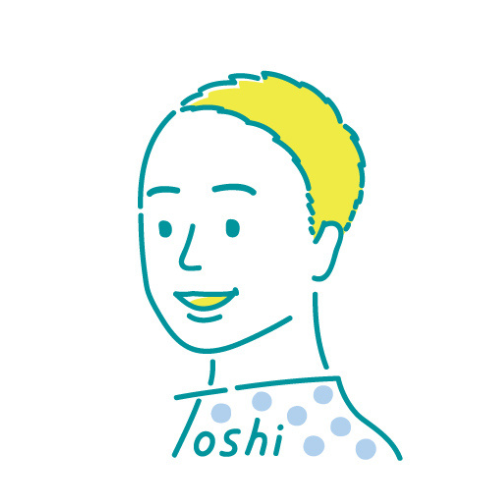この記事はこんな人におすすめ
- ブログを開設したいけど、やり方がわからない。
- WordPressでブログを始める手順を教えて欲しい。
- 初心者でもブログで収益を上げたい。
- エックスサーバーを使ってサイト作成やブログを開設したい。
ブログ初心者の方に向けてWordpressでブログをはじめる方法を解説していきます。
 Toshi
Toshiなにを、どのような手順でやったらいいか全然わからない。。。。
手順通りに実践するだけで、簡単に自分オリジナルのWordpressブログを開設する事ができるようになります。
必要な準備から導入手順について画像付きで解説していますので、これから始められる方に参考になると嬉しいです。
僕もはじめてWordpressでブログを開設したころは、右も左もわからない状態でしたが、いまでは簡単にWordpressでブログを開設する事ができます。
はじめてブログを開設する方にとってはWordpressの操作って難しいのでは??と思ってしまいがちですが、難しい操作は必要ありません。
手順通りに行ってもらえれば、簡単にWordpressでブログを運営する事ができます。
ぜひ、一緒にブログライフを楽しみましょう。
当サイトの記事では、エックスサーバーを利用して実際にWordpressにログインするまでの具体的な手順を解説しています。手順通り進めてもらえれば、Wordpressでブログを開始することができます。
WordPressで最短でサイトをつくる手順
- 超初心者の方で、もしサイトを1個しかつくる予定はない。という方は以下のクイックスタートで始める方法がオススメです。
- 面倒くさい作業はできればしたくない。という方も、以下の手順で最速で開設できます。
WordPressで複数サイトをつくる手順
- 多少の面倒な作業があっても複数サイトを運営する予定がある。
- もしくは、これから複数サイトを運営したい。と考えている方は、当記事を参考にしていただければ、複数サイト作成ができます。
では、さっそくいってみましょう。
WordPressとは!? 利用者が圧倒的に多い!


WordPressを簡単に説明すると、ブログやホームページを簡単につくる事ができるソフトウェアの事をいいます。
W3Techsの情報によると、世の中にあるウェブサイトのうち、約40%以上がWordpressで作成されているといわれています。
WordPress以外にも、いろんなプラットフォームがありますが、Wordpressのシェア率が多い事がわかるかと思います。
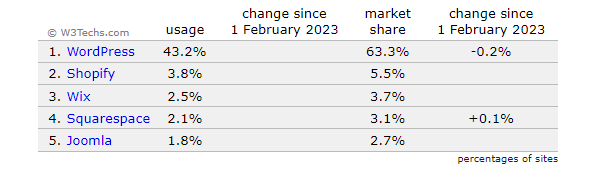
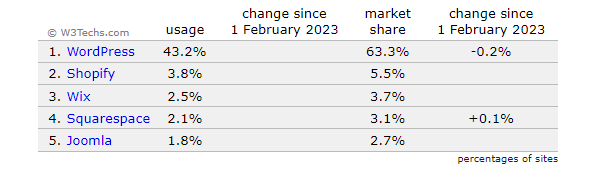
このブログもWordpressで作成していますし、あなたがいつも見ているサイトやブログ等ももしかしたら、Wordpressで作成されているかもしれません。
個人や企業サイトでも簡単にWEBサイトが作成できるため、Wordpressは非常に人気があります。



このサイトもWordpressで作成しています。
次に、Wordpressを解説する時に必要な準備について解説します。
必要な準備を理解したうえで、具体的な導入方法について解説します。
WordPressブログの開設に必要な準備
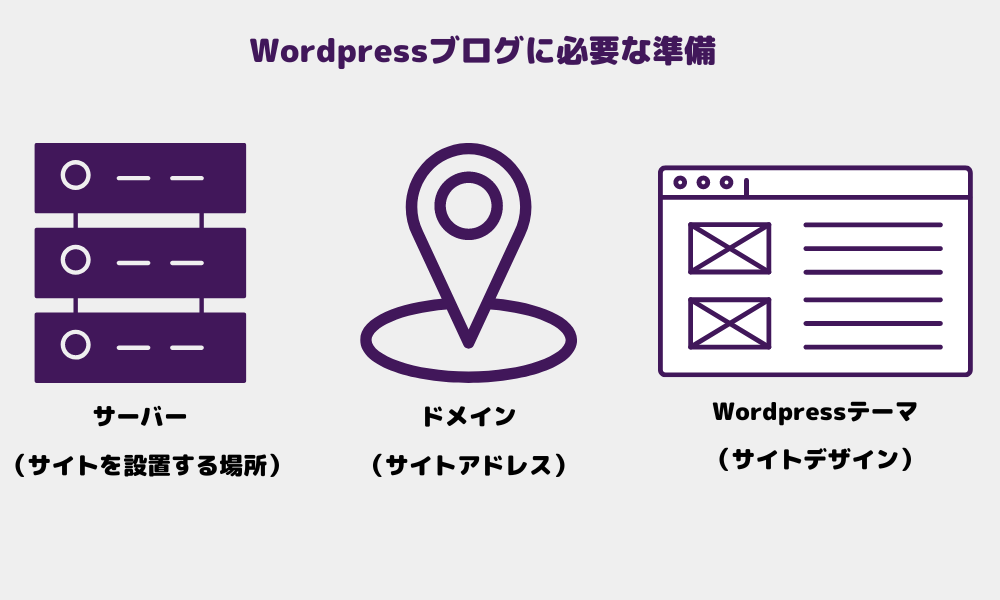
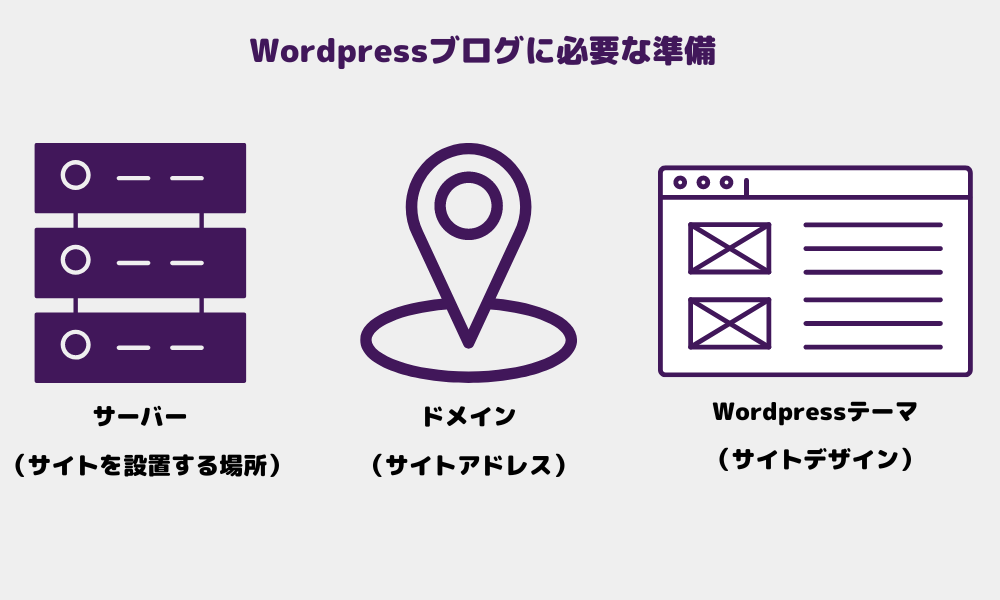
WordPressでブログ開設に必要な準備は大きくわけると、レンタルサーバー、独自ドメイン、Wordpressテーマの3つになります。
- レンタルサーバー
- 独自ドメイン
- WordPressテーマ



必要な準備はいたってシンプルです。
こまかい部分はおいておいて、ひとまずこの3つがあれば、綺麗なブログやサイトを運営する事ができます。
WordPressでブログを開設するために必要な準備
\ サイトづくりは家をつくる時のイメージと似ている /


それぞれを家に例えると。。。。
- レンタルサーバーを家で例えるとインターネット上の土地みたいなものになります。ブログやWEBサイトを設置する場所と理解しましょう。
- 独自ドメインは、自宅の住所のようなものです。具体的にはサイトアドレスの事になります。
- WordPressテーマは、サイトデザインの部分になります。家に例えると家のデザインみたいなものになります。テーマによって色々なデザインに変更する事ができます。



はじめて開設する場合だとちょっとわかりにくい部分もあるかと思うけど、家をイメージすると理解しやすいです。
次に、具体的にどのように準備していったらいいのか解説します。
準備①|レンタルサーバー
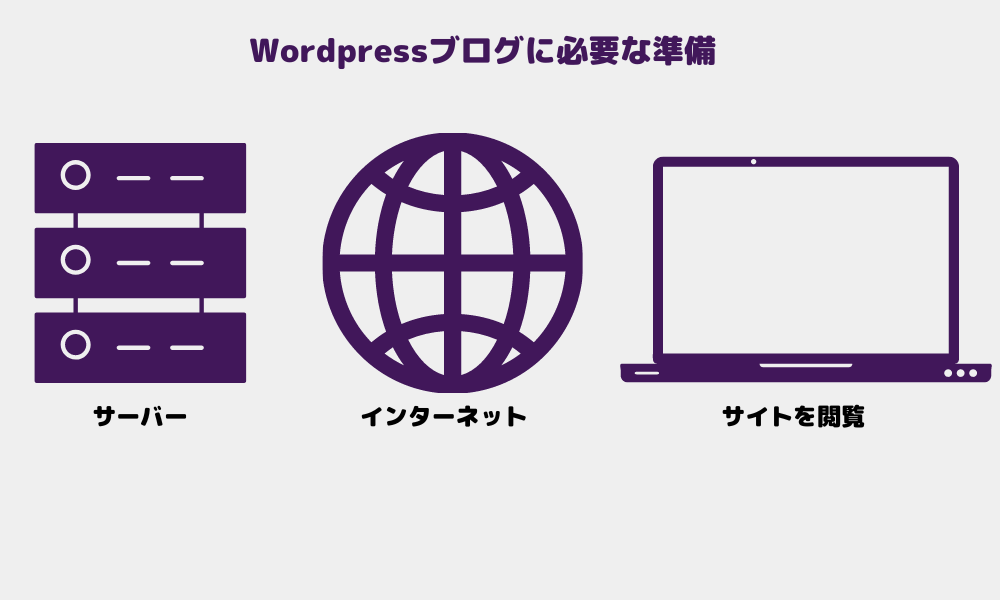
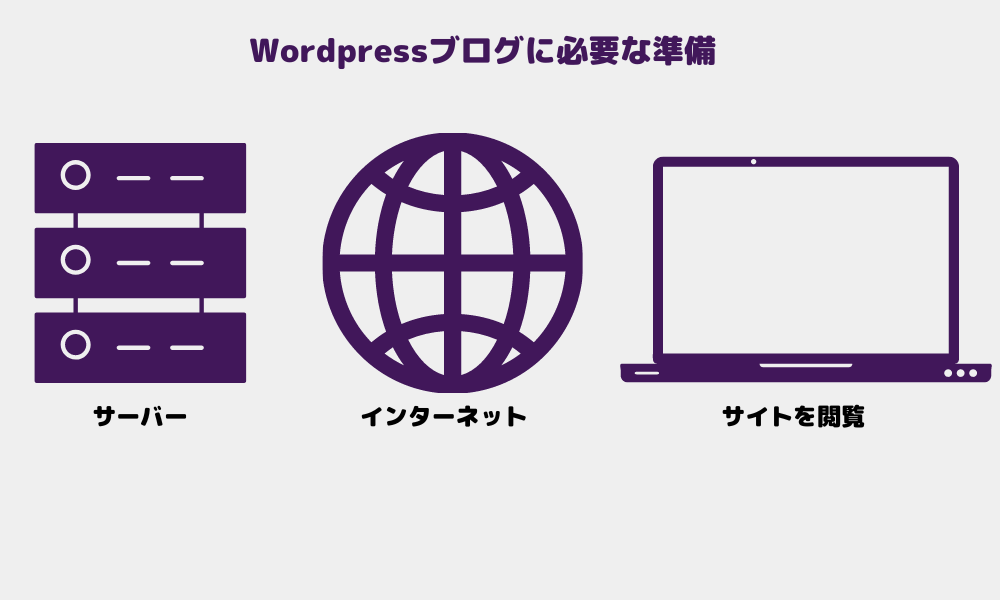
レンタルサーバーって何?という方のために簡単に説明すると、ブログやWEBサイトの情報を保管する場所になります。
サーバーにブログやWEBサイトの情報をいれる事で、インターネットを介して情報を閲覧できるようになります。
レンタルできるサーバー会社さんははいくつかありますが、代表的なサーバー会社を以下で紹介しています。



ちなみに、僕はエックスサーバー愛用者です。
有名なレンタルサーバーの1つに『エックスサーバー』があります。
国内利用者はNo1なので安心して利用する事ができます。
お友達紹介リンクからエックスサーバーに登録いただくと、最大10000円割引になります。
\ お得に利用できる! /


お友達紹介リンク
お友達紹介リンクから申し込む。
https://www.xserver.ne.jp/?referral_token=140970367063f2d210ec335
有名な会社さんのレンタルサーバーを利用しておけば、まず間違いありません。その点エックスサーバーにおいては、実績があるため、セュリティー面や、サイトの表示速度なども安定しています。
僕も利用している安定のレンタルサーバー


別のサーバーを利用したい方は、そちらを利用しても問題ないかと思います。レンタルサーバーによっては、料金やサービスなどに多少違いはありますが、料金や安定性などを見比べてみて、利用しやすそうな物を選択すると良いかと思います。
エックスサーバー以外にも他のレンタルサーバーも気になっているという方は、以下も参考にしてみてください。
おすすめのレンタルサーバー


レンタルサーバーが決まったら次は、ドメインを取得してきましょう。
準備②|独自ドメイン
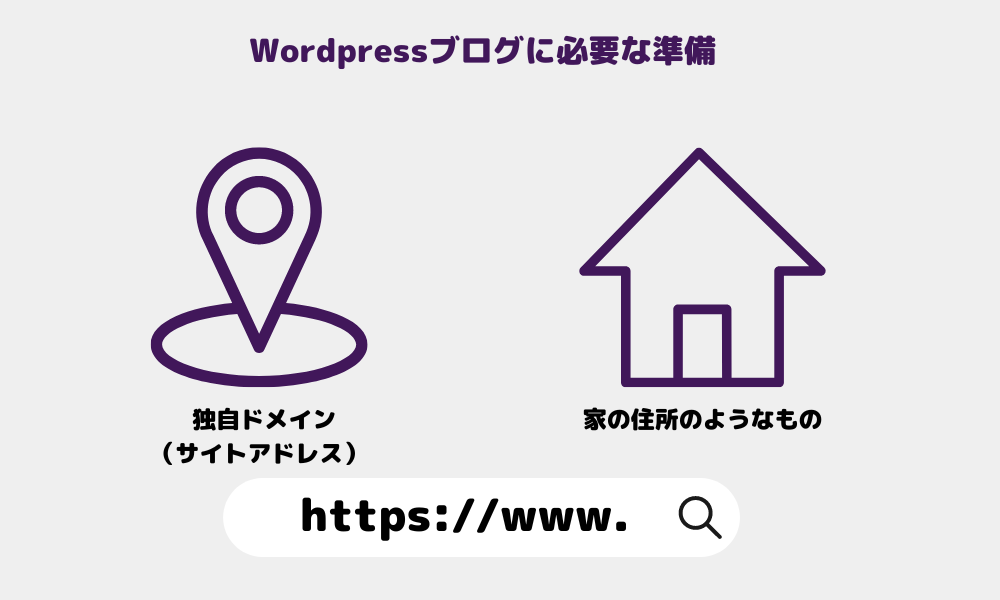
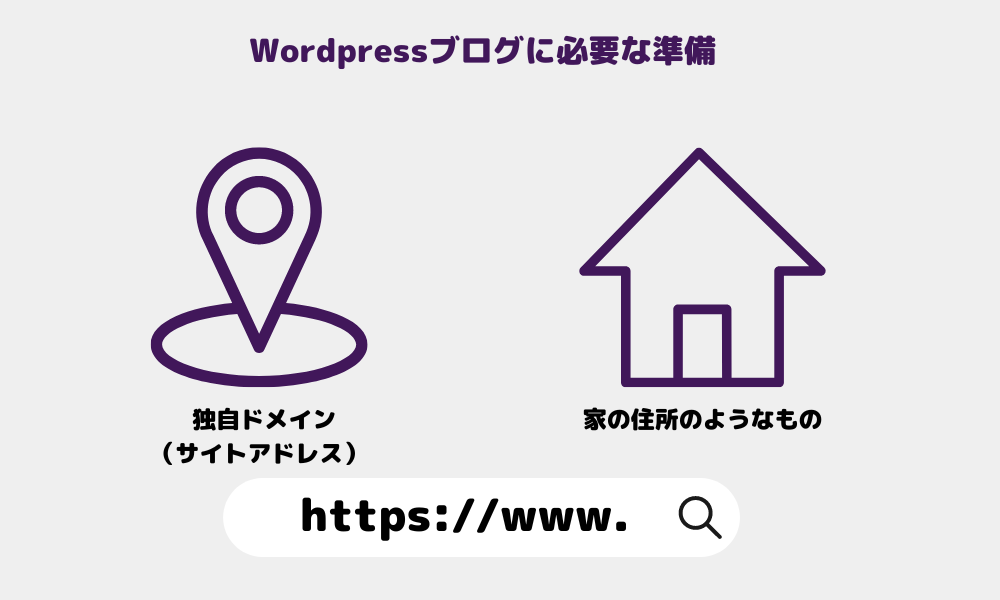
独自ドメインは、サイトの住所みたいなものになります。
自分だけのサイトアドレスやブログのULRを取得する事を独自ドメインの取得!といったりします。
独自ドメインも色々な会社が提供してくれています。
他の誰かが、すでに使っている同一のドメインURLを取得する事はできません。もし、『ドメイン名を決めているよ。』という方は、ドメインを取得できる会社でドメイン名を検索をしてみて、実際に利用できるかどうか調べてみる事をオススメします。
もし、利用できるようであれば、ぜひ取得する事を検討してみてください。
以下で独自ドメインを取得できるサービスを紹介しています。
独自ドメインを取得できる会社
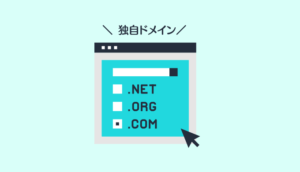
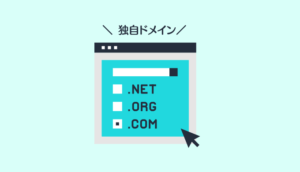
個人的に利用しているドメイン会社


独自ドメインが取得できたら次は、Wordpressテーマを導入します。
準備③|Wordpressテーマ
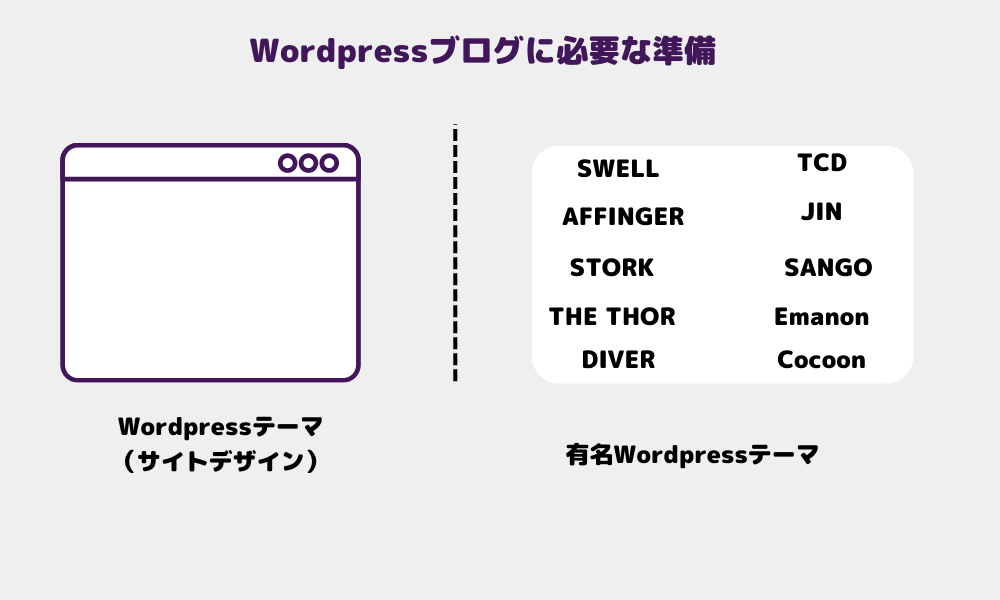
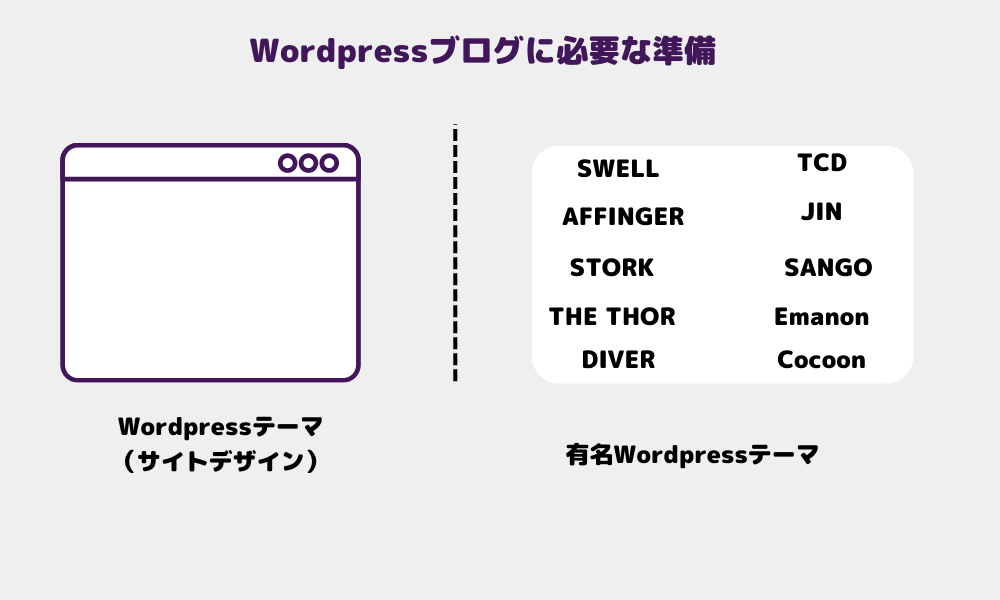
WordPressテーマは、ブログやWEBサイトのデザインの部分になります。
どんなイメージのブログやWEBサイトを作成しようと思っているかによっても導入すべきWordpressテーマは異なるかと思います。
個人的にはブログやサイトのテーマに合ったWordpressテーマを導入するのが良いかと思います。
おすすめWordpressテーマ





必要な準備を理解したうえで実際に導入の方法について解説します。
WordPressブログの始め方【全体像】
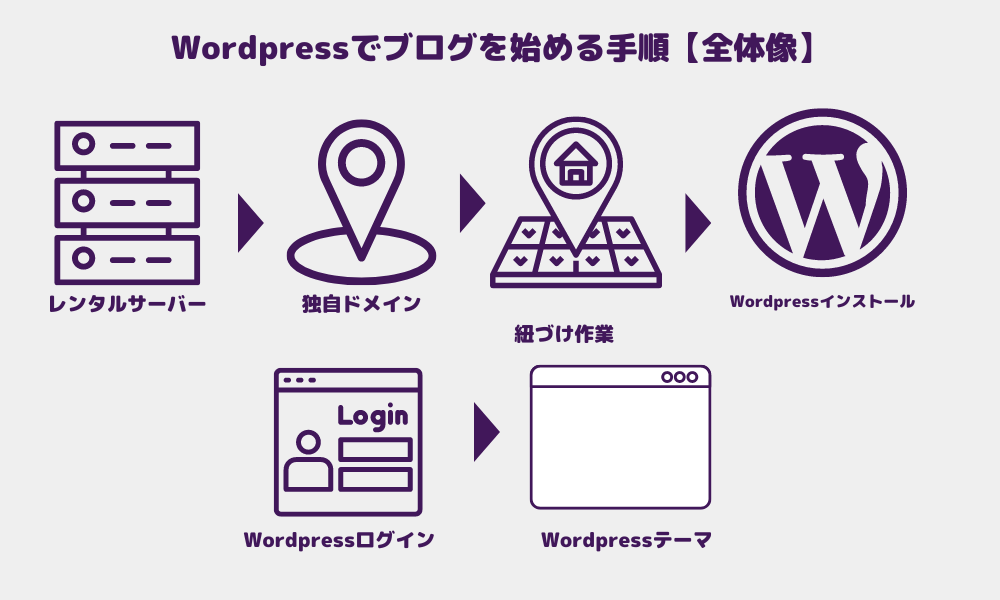
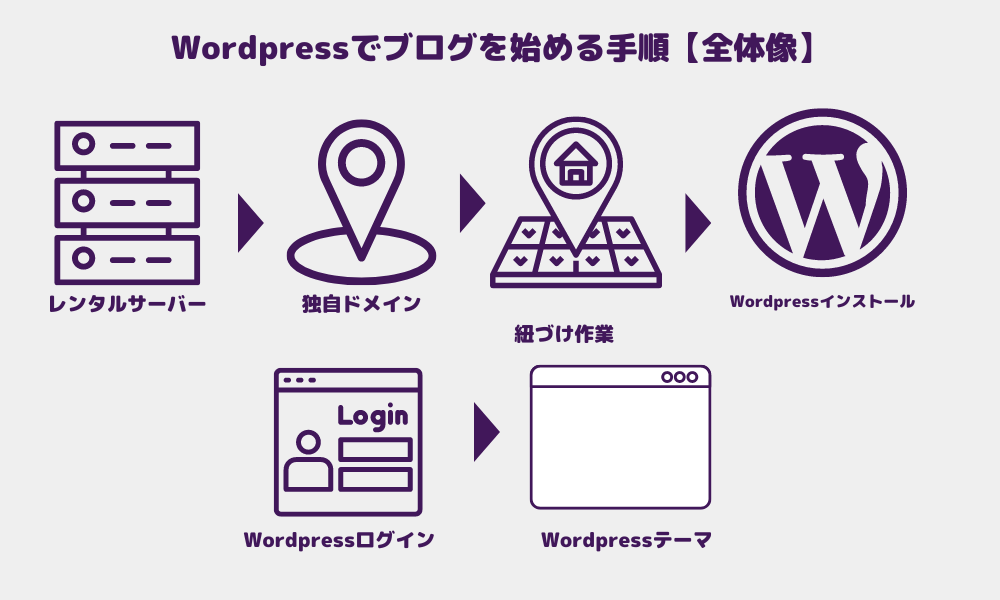
WordPressの始め方を全体像で確認しよう!
- レンタルサーバーと契約
- 独自ドメインの取得
- レンタルサーバーと独自ドメインの紐づけ
- WordPressをサーバーにインストール
- WordPressにログイン
- WordPressテーマの導入
- ブログ開設完了!
上記の手順でWordpressでブログを開始する事ができます。



すごく簡単にできます!
WordPressブログを始める具体的な手順
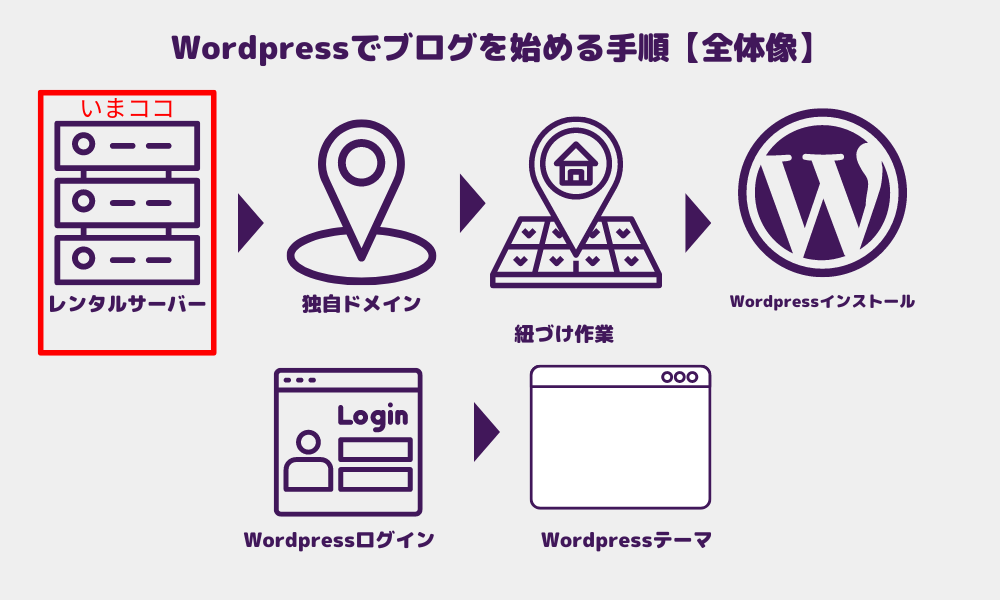
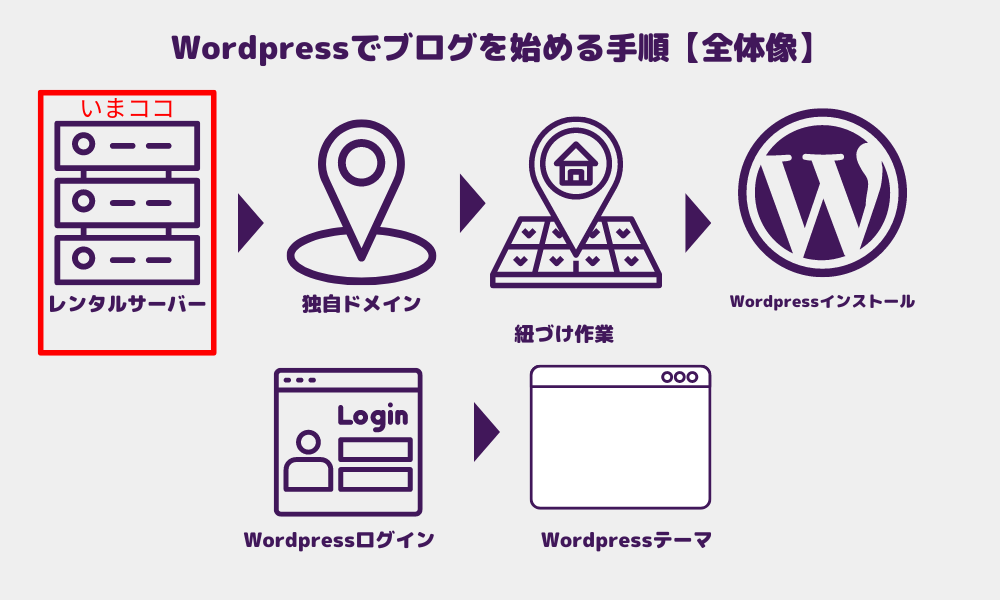
ステップ①|レンタルサーバーの契約
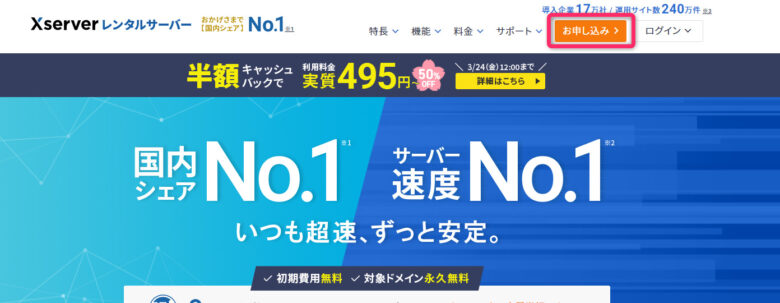
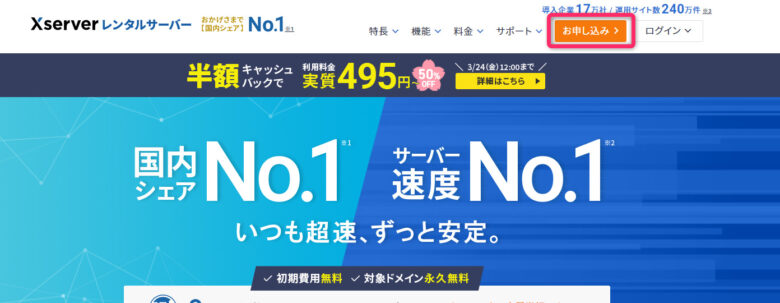
まずは、エックスサーバーにログインをして、申し込みををクリック。
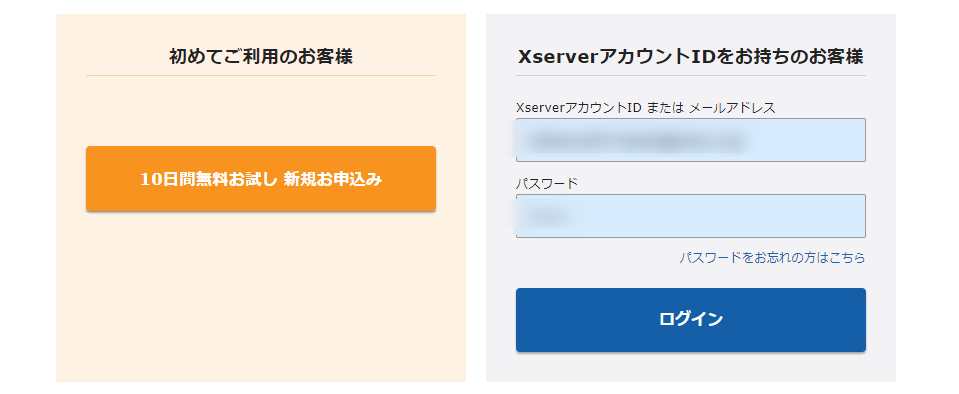
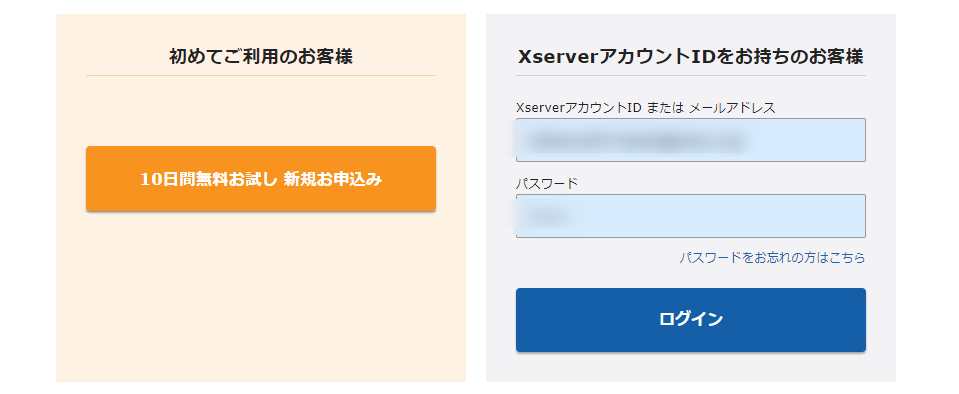
初めて利用する場合は、『初めてご利用のお客様。』という所から【10日間お試し 新規申し込み】を選択して、クリックします。



10日間無料期間があるので、もし使わない場合はキャンセルしてOK!
ただ、本気で運営する場合は何年も利用する事が多いので、長期契約するのがオススメ!
次に、申し込み内容を入力してきます。
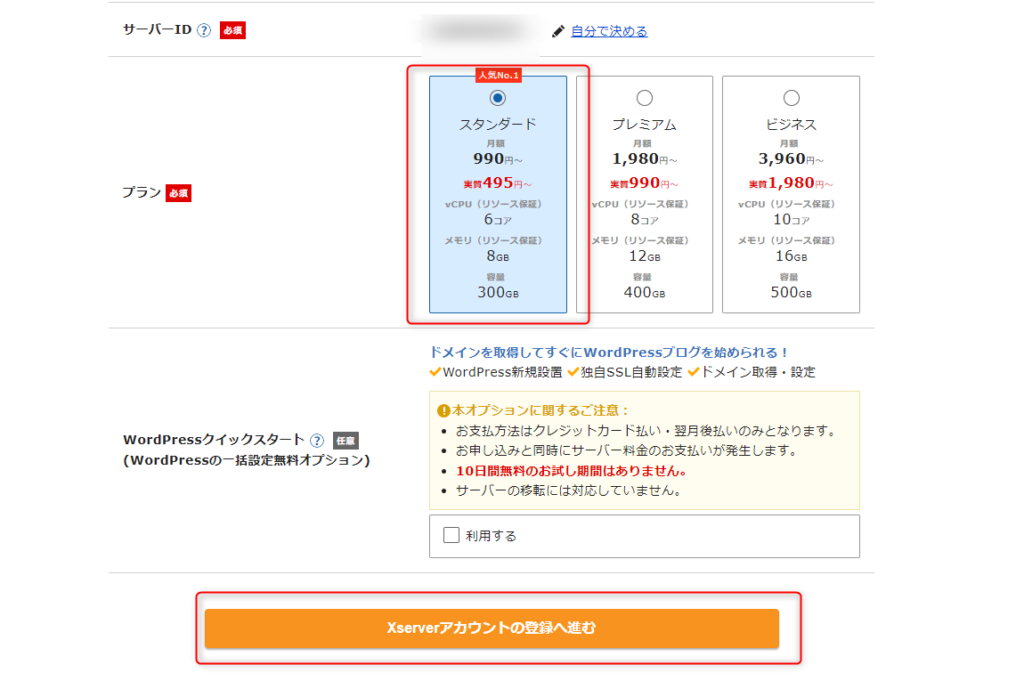
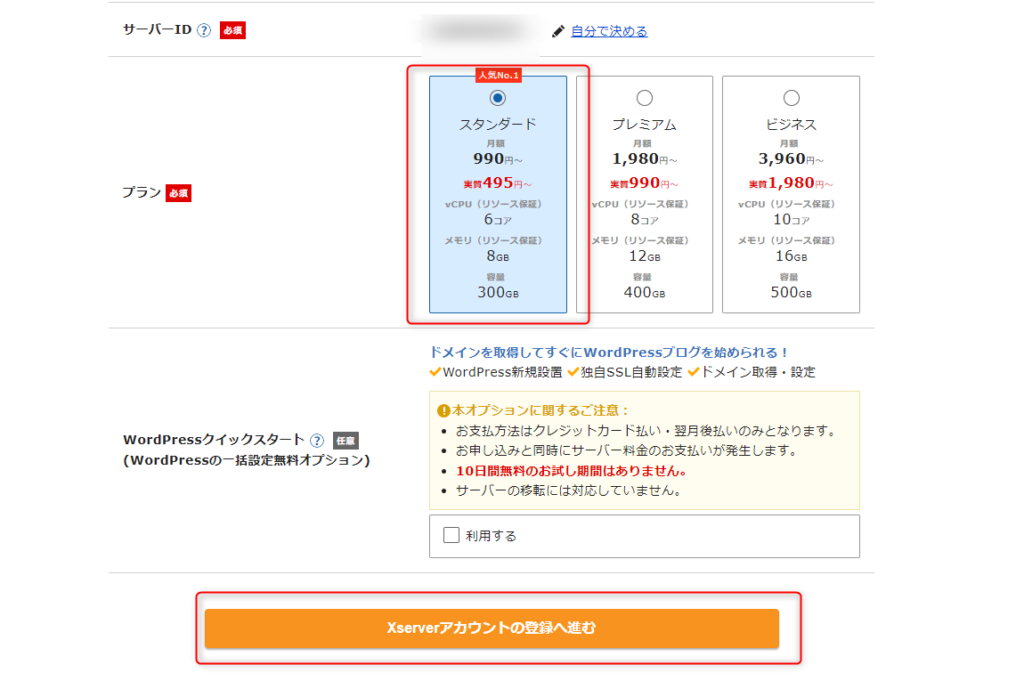
個人サイトや中規模サイト程度であれば、スタンダードプランを選択しましょう。
複数サイトを導入しても問題なく運営する事ができます。
プランを選択したら、『エックスサーバーアカウントの登録へ進む』をクリック。
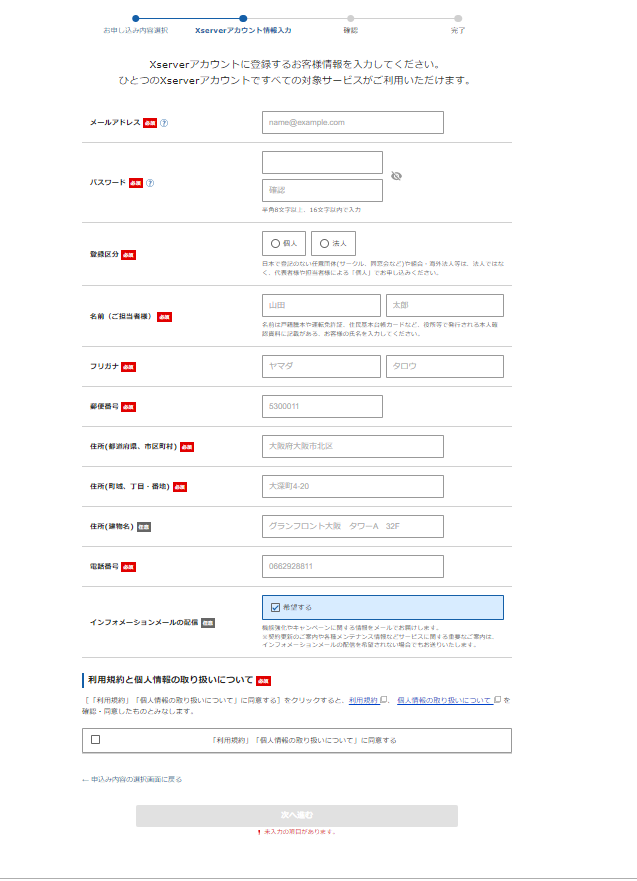
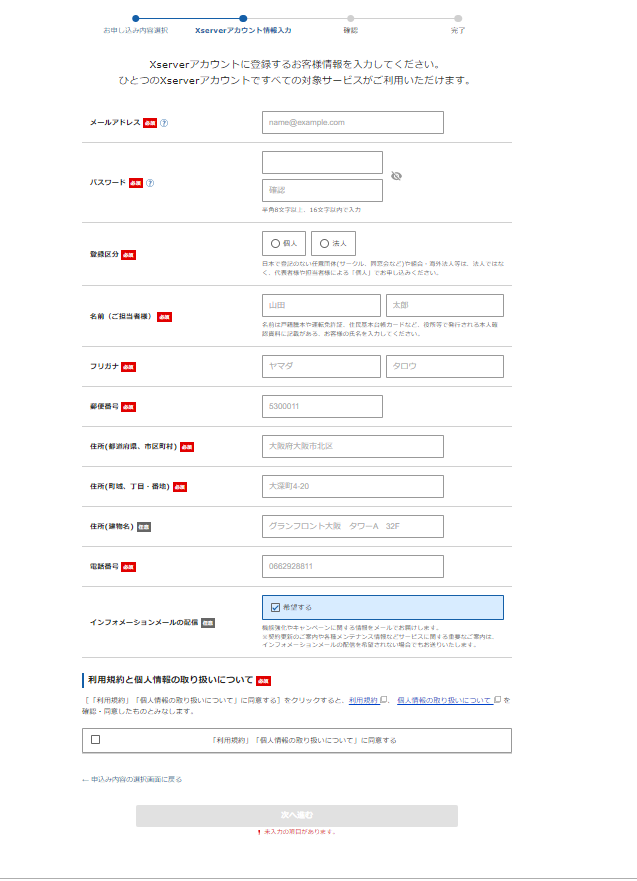
各種、申し込みフォームに情報を入力します。
エックスサーバーでサイトを運営する場合は重要な情報になるので、メールアドレスやパスワードは控えておきましょう。
入力したら、『利用規約』にチェックをしれて、次へ進むをクリックします。
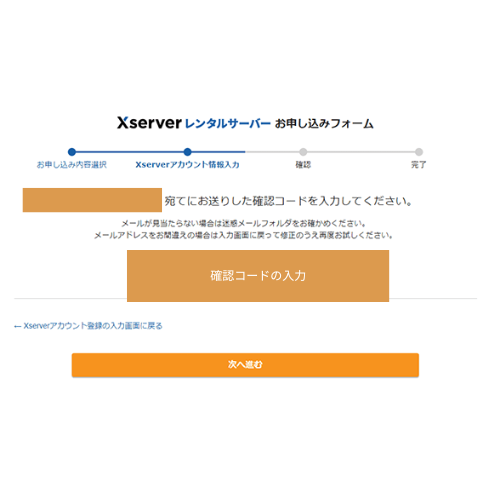
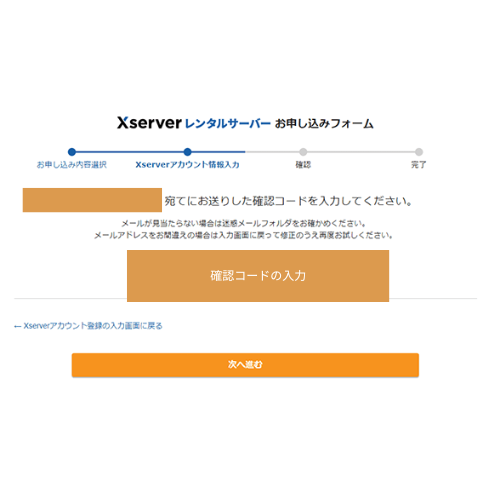
登録したメールアドレスに届いた確認コードを入力して『次へ進む』をクリック。
無事にアカウント設定が完了できたら、以下のようなメールが届きます。
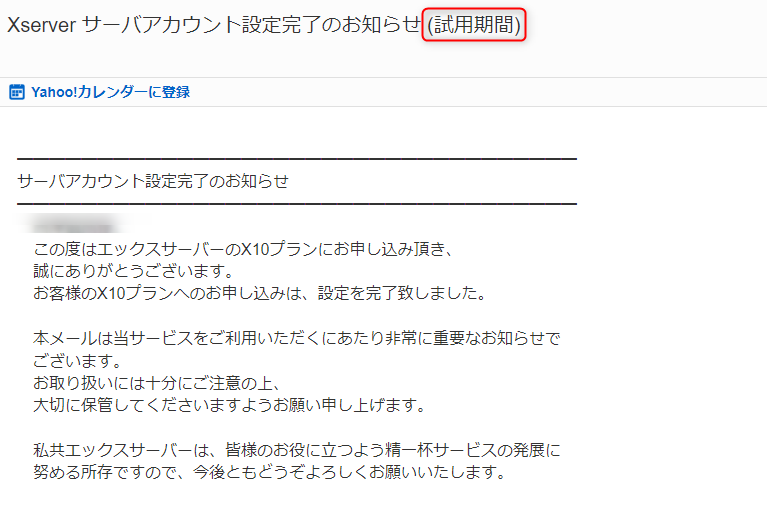
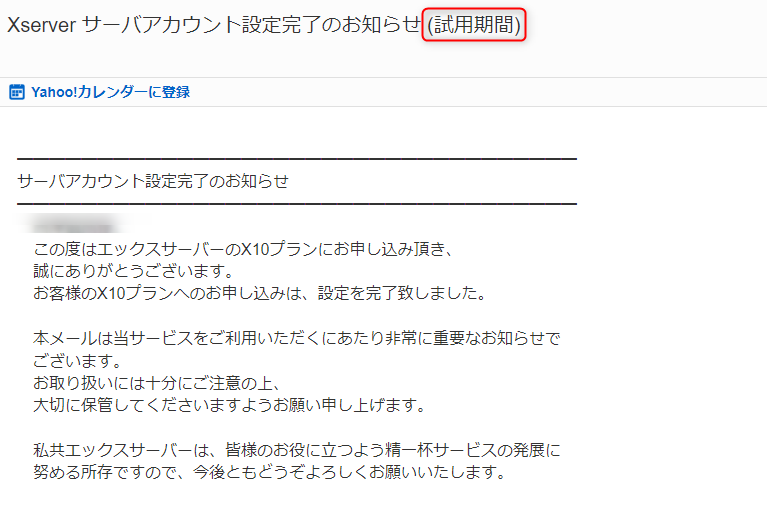
メールで確認できる内容
- 契約者情報
- ユーザーアカウント情報
- サーバーアカウント情報
- その他注意事項や利用方法についての案内
特に重要なものばかりなので、どこかにひかえておきましょう。
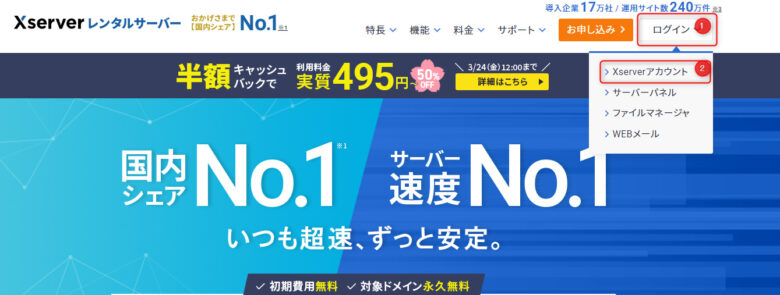
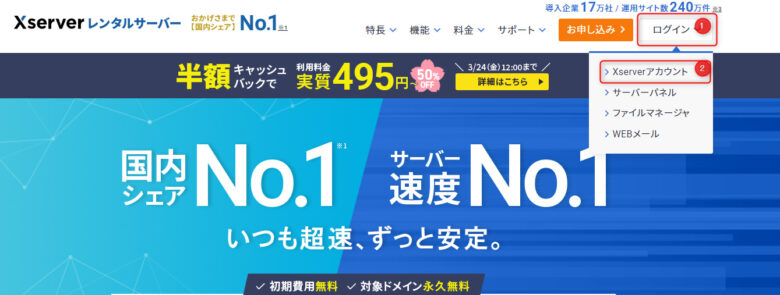
登録情報を確認する事ができたら、一度エックスサーバーにログインしてみましょう。
一度申し込みが完了したら、次回からは、ログイン⇒エックスサーバーアカウントから、ログインする事ができます。
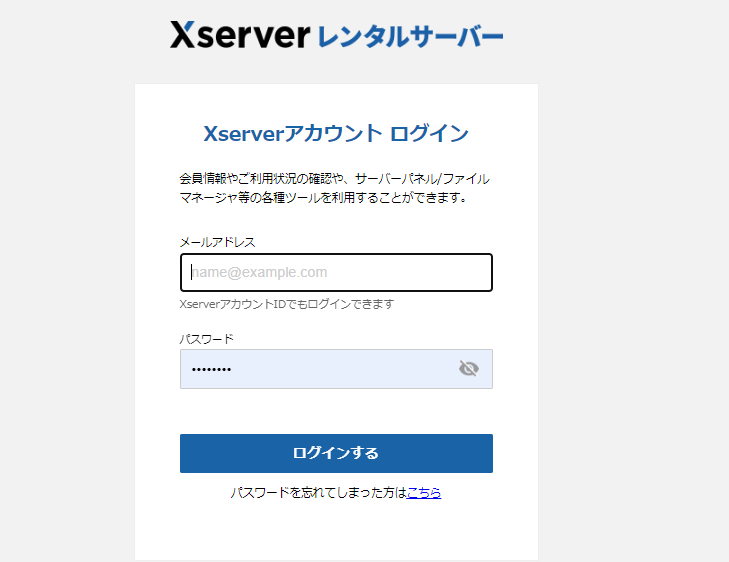
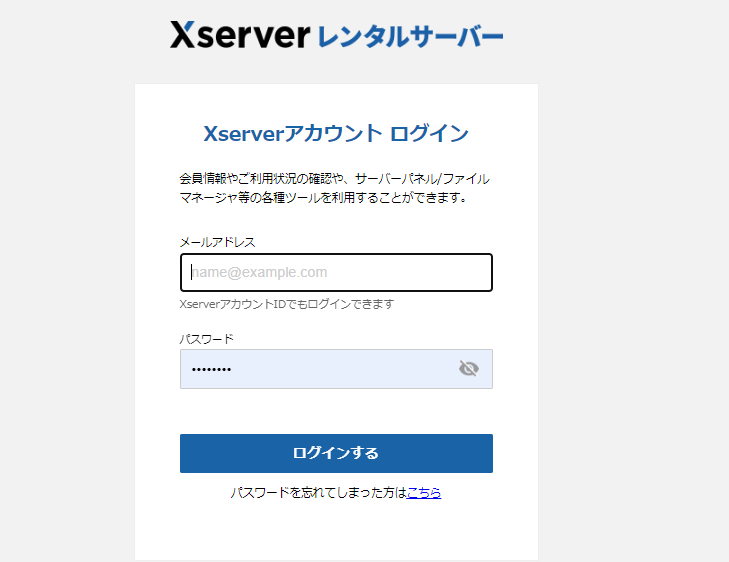
さきほど、メールでおくられてきた、メールアドレスとパスワードを入力してログインします。
無事ログインができたら、エックスサーバーの管理画面に入ることができます。
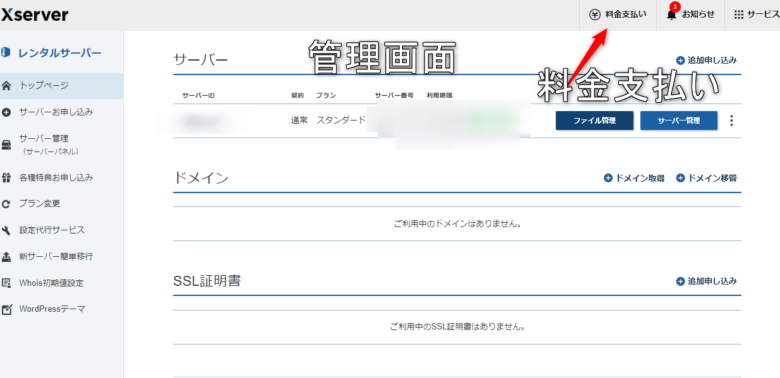
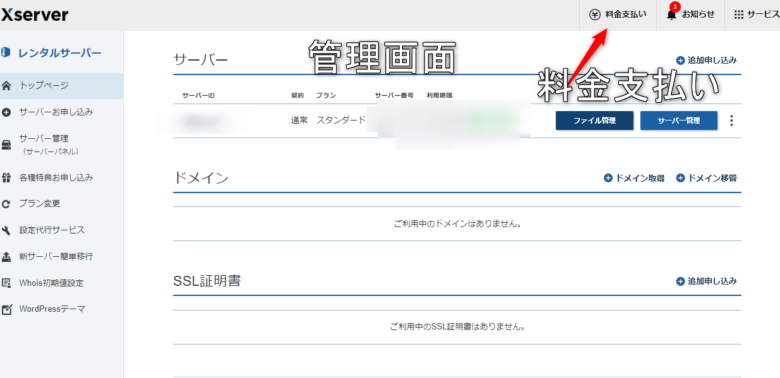
エックスサーバーへの支払いを忘れてしまうと、サーバーが凍結してサイト運営する事ができません。
せっかく運営してきたブログやサイトが水の泡になります。
そのため、始めに行うべきはエックスサーバーへの料金支払い設定項目で『自動更新設定』にして、クレジット払いにしておきましょう。この設定を行うことで、支払いを忘れてしまった。という事を防ぐことができます。



本当に、アカウント凍結だけは勘弁です。
重要なので忘れずに設定
・エックスサーバーの支払いは必ずクレジット払いに設定
・支払いを『自動更新』に設定。
ここまでで、エックスサーバーの準備が整いました。
次は、独自ドメインの取得方法をお伝えします。
ステップ②|独自ドメインの取得
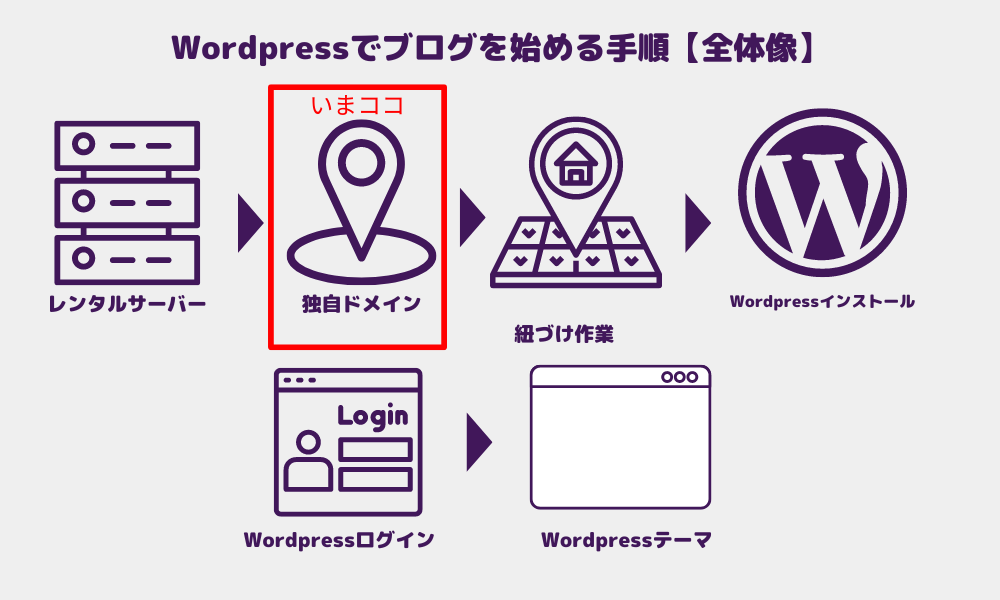
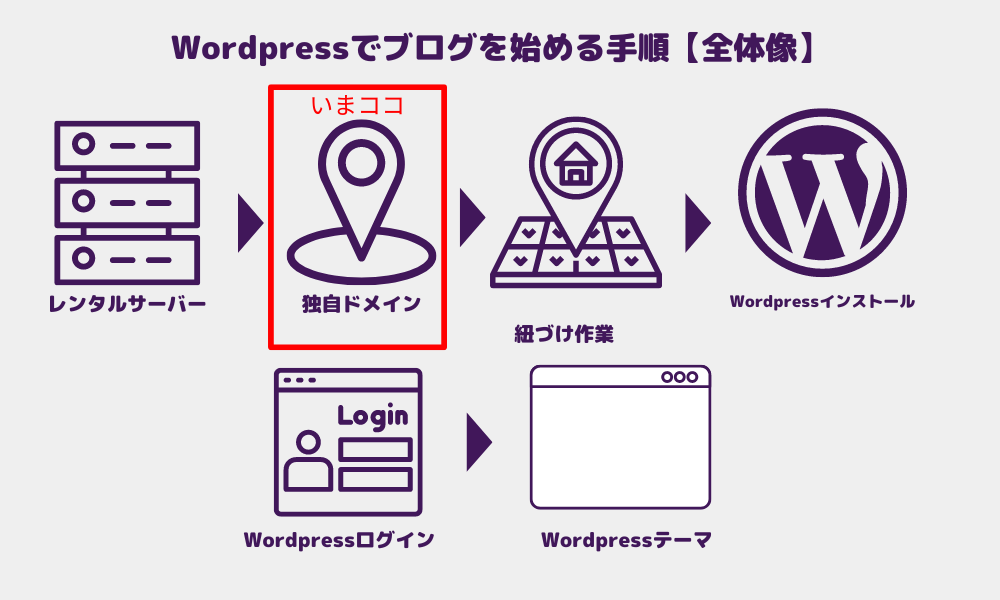
僕はバリュードメインとお名前comという会社でドメインを取得しています。
特に希望がない場合は、ドメインはどこの会社でもいいと思いますが、バリュードメインやお名前comは有名なのでオススメです。
ドメインの取得は難しい設定はあまりないので、以下の記事を参考にしながら独自ドメインを取得してください。
バリュードメインでドメインを取得


お名前ドットコムでドメインを取得


ドメインを取得する事ができたら、次に独自ドメインとレンタルサーバーの紐づけする設定方法を解説します。
ステップ③|独自ドメインとサーバーの紐づけの方法【ネームサーバー設定】
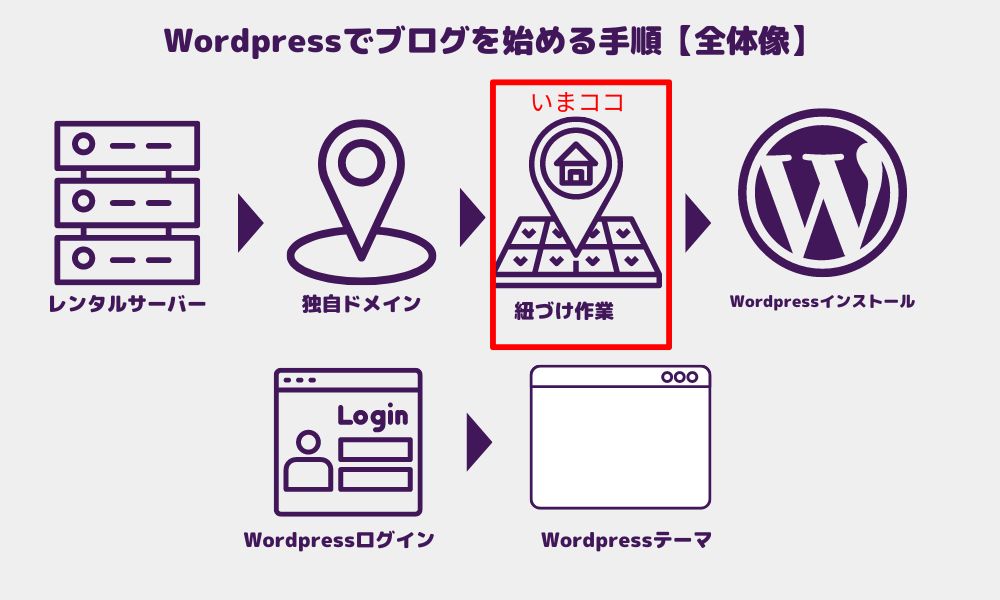
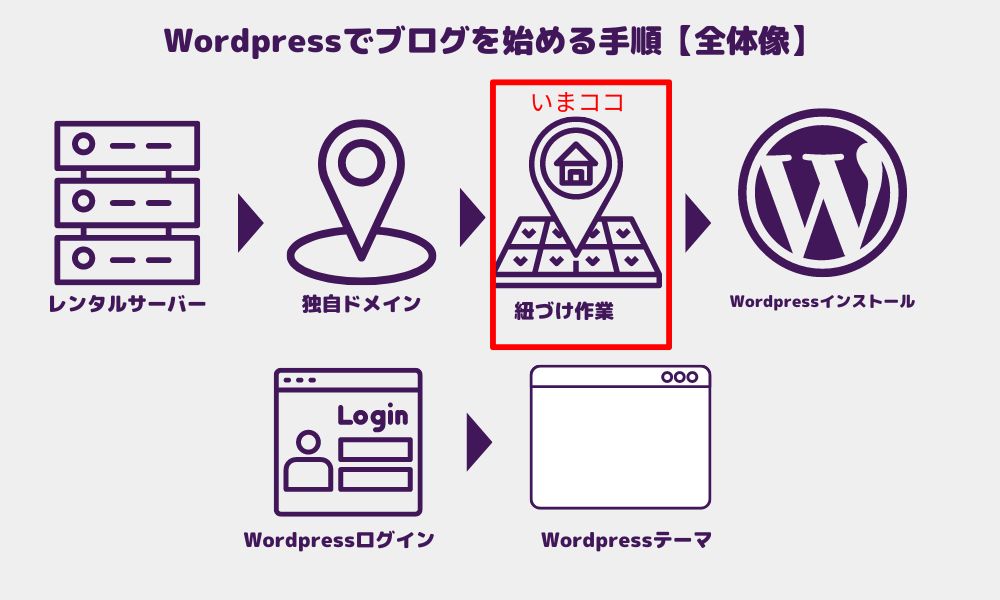



ここの作業がちょっとだけ複雑に感じるかもしれませんが、ここまでできれば、できたも同然です!!
レンタルサーバーと独自ドメインの取得が終了したら、次は独自ドメインとレンタルサーバーの紐づけする作業(連携作業)を行います。



では、いってみましょう!!
僕のサイトでは、以下の2つを解説しています。
- エックスサーバーとバリュードメインでの連携方法
- エックスサーバーとお名前comでの連携方法
それぞれ紐づけする作業について解説しています。以下の手順で設定する方法を解説しています。
エックスサーバーとバリュードメインの連携作業


エックスサーバーとお名前ドットコムの連携作業


基本的には、レンタルサーバーとドメインの連携方法については、公式サイトで記載されているので、別の会社を利用している方はそちらを参考にしてみてください。
上記で連携作業がおわったら、次はエックスサーバーにWordpressをインストールする手順を解説します。
ステップ④|Wordpressをインストールする手順
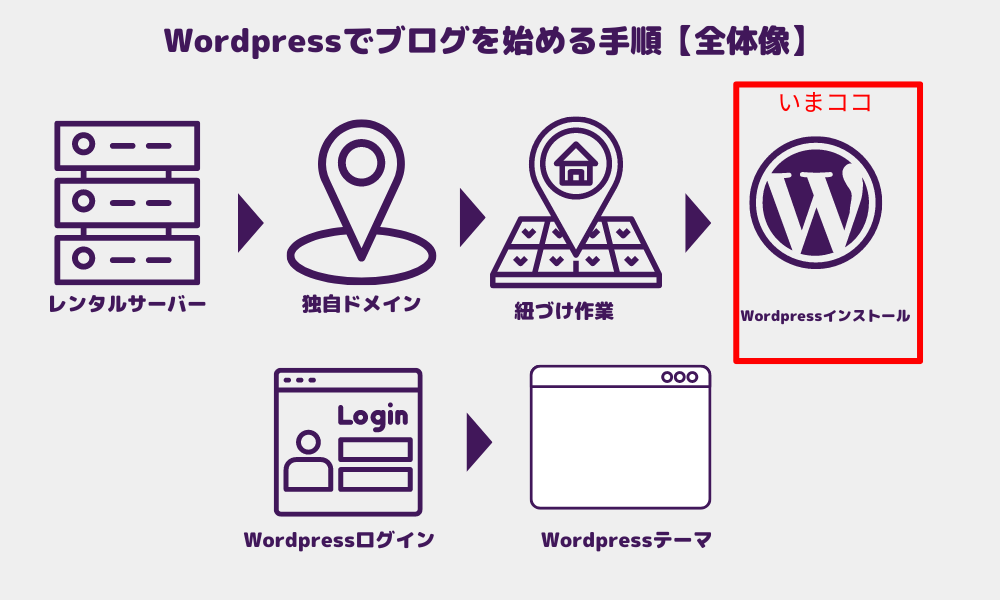
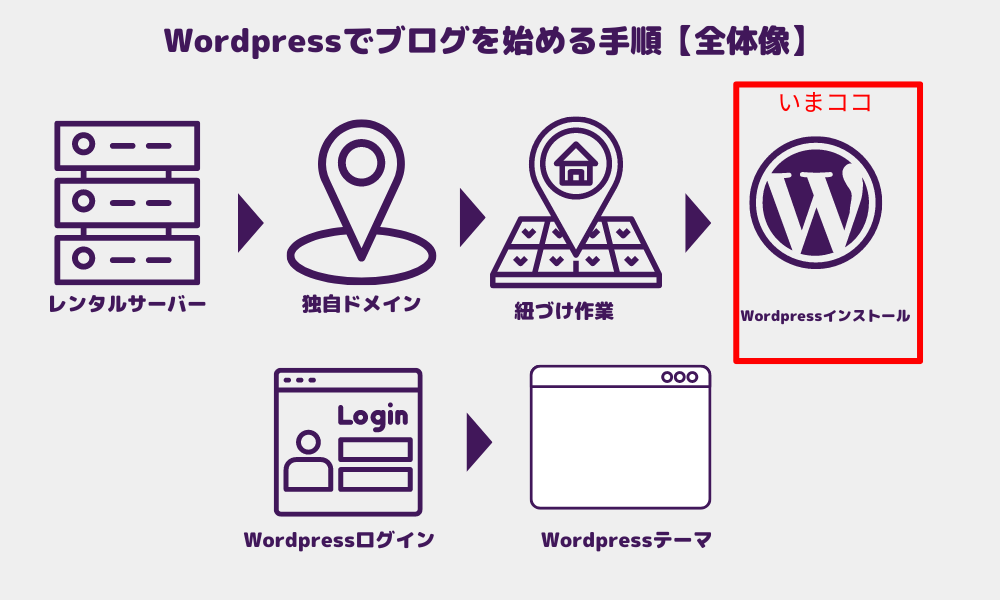
独自ドメインとレンタルサーバーの紐づけが終了したら、次にレンタルサーバーにWordpressをインストールしていきます。
当サイトではエックスサーバーにWordpressをインストールする手順を解説します。
エックスサーバーにログインしたあと、サーバー管理に移動します。
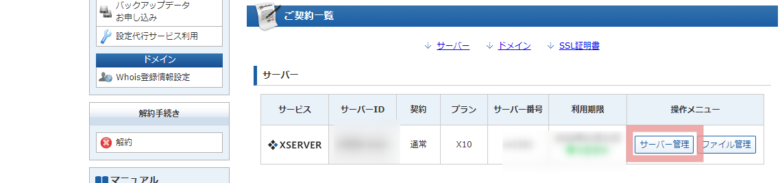
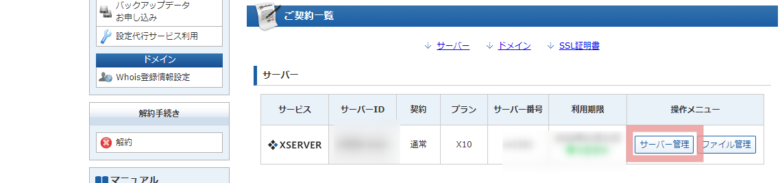
左下側の『設定対象ドメイン』から、指定したドメインを選択後、『Wordpress簡単インストール』をクリックします。
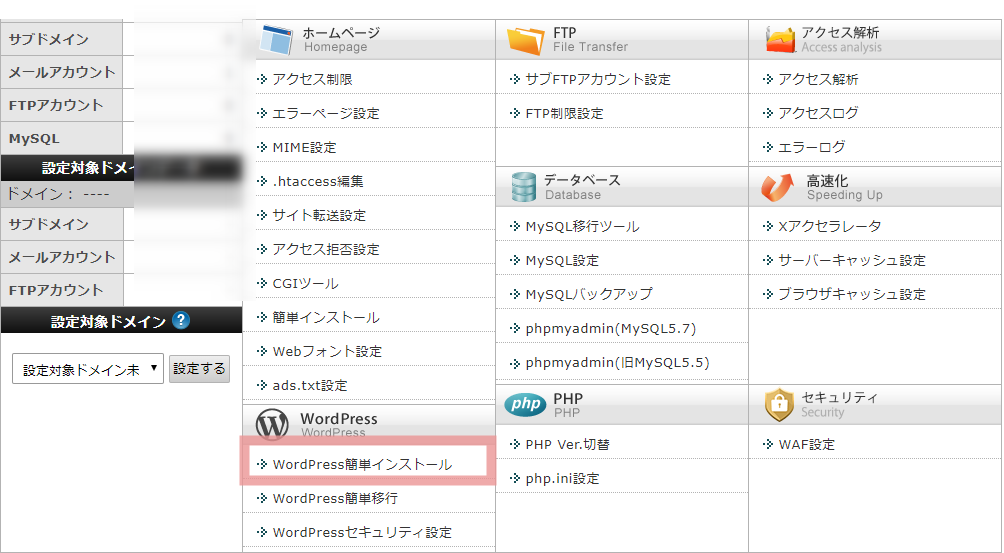
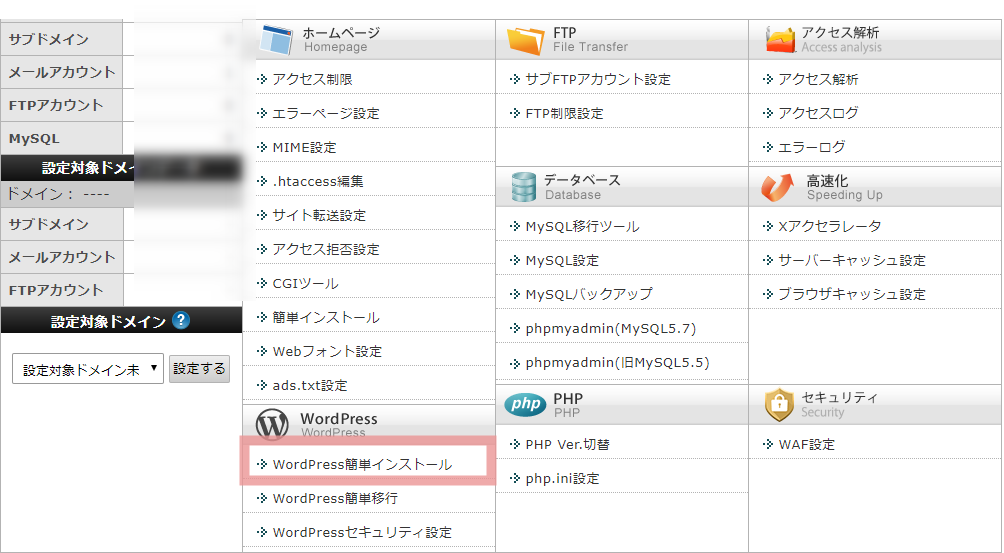
WordPressインストールを選択します。
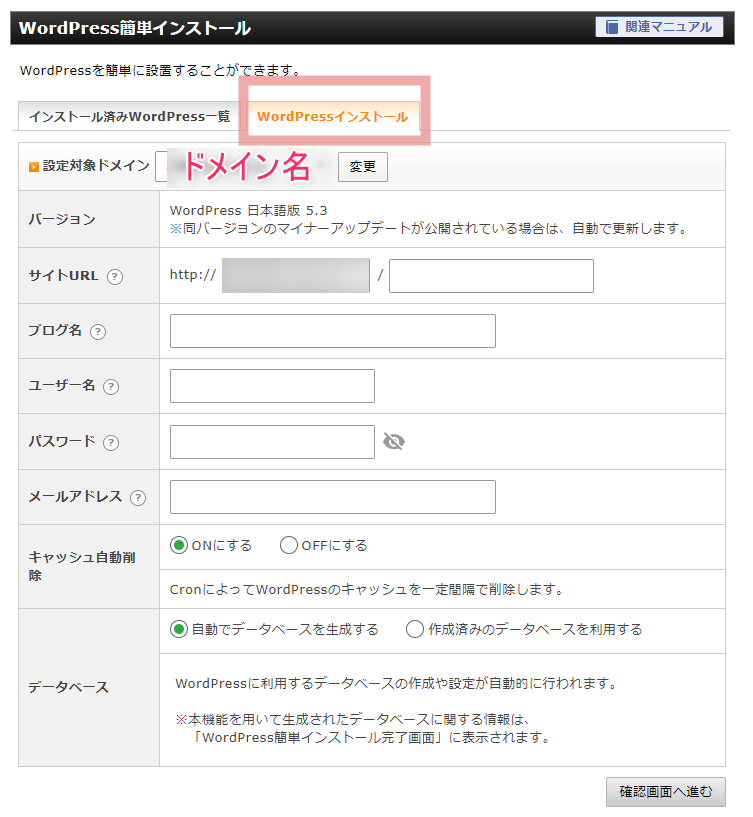
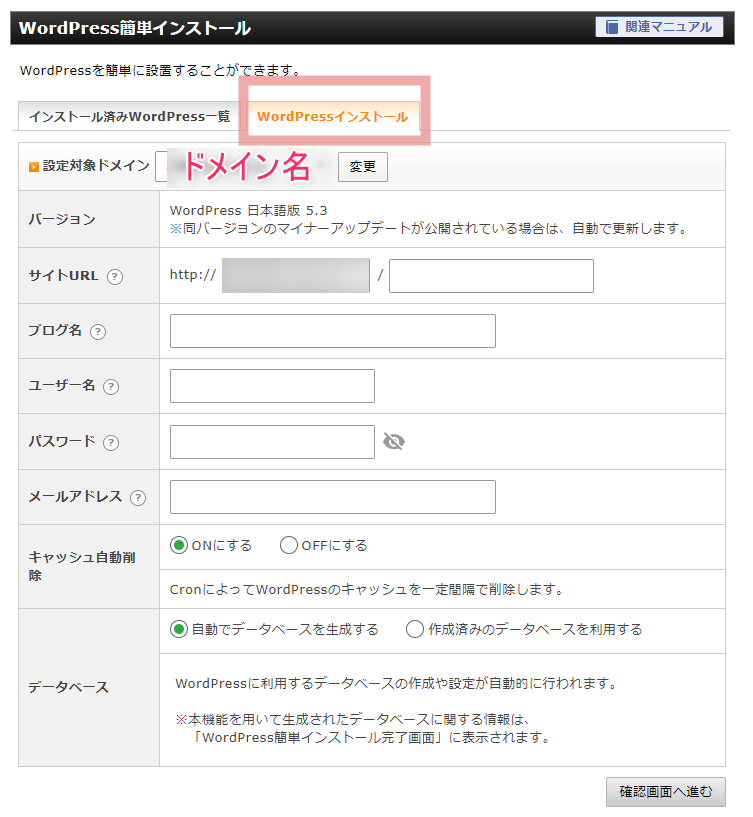
ドメイン名を選択します。(指定したドメインが設定されているかと思います。)
基本的な設定
- 設定対象ドメイン:あなたが取得したドメイン名になっていればOK
- サイトURL:変更せずOKです。
- ブログ名:のちほど、WordPressの管理画面で変更する事ができますので、とりあえず何でもよいです。
- ユーザー名:ログインする時に使用するので、必ずメモしておきましょう。
- パスワード:ログインする時に使用するので、必ずメモしておきましょう。
- メールアドレス:あなたのメールアドレスを入力しましょう。
- データーベース:自動でデーターベースで生成するでOK
WordPressのログインに関する基本的な情報を入力する項目になります。
入力した内容は忘れないようにメモしておきましょう。
入力が終了したら、『確認画面へ進む』をクリックしましょう。
登録したメールアドレスに、Wordpressへのログイン画面やサーバーに関する情報が送られてくるので、必ず保存しておきましょう。
WordPressの管理画面にログインできる『IDとパスワード』は大切に保存しておきましょう。
(【重要】WordPressにログインする時に必要です。)
WordPressへのログインは、さきほど届いたメールアドレスにログインURLが表示されていると思うので確認してみてください。もし、表示されていない場合は、サーバー側からでもログインする事ができます。
エックスサーバーでログインする方法は、『インストール済みWordpress一覧』という箇所の、管理画面URLという場所からログイン画面に移動することができます。
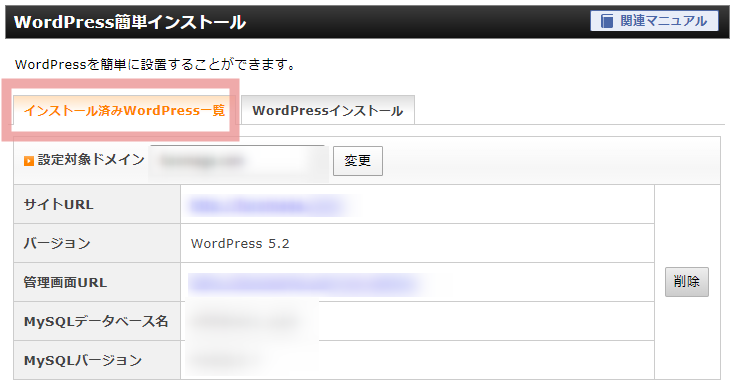
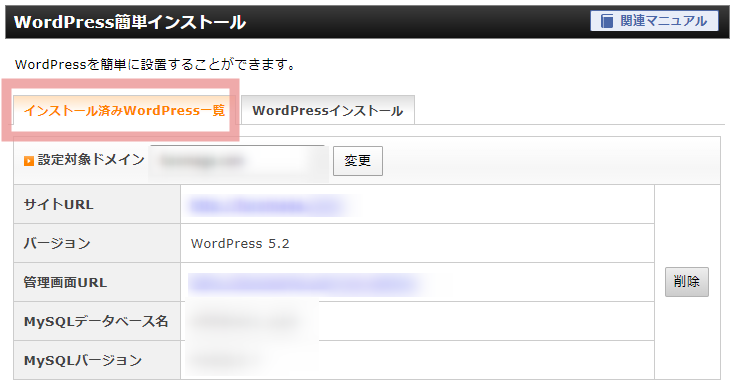
WordPressを正常にインストールする事ができたら、『インストール済みWordPress一覧』にも、表示されるようになっています。(※WordPressがインストールされていない場合は、こちらは表示されません。)
管理画面URL:●●●~wp-admin/と書かれているURLから、WordPressの管理画面にログインする事ができます。
さきほど、取得したIDとパスワードを使って、実際にWordPressの管理画面にログインしてみましょう。
ステップ⑤|WordPressの管理画面にログイン
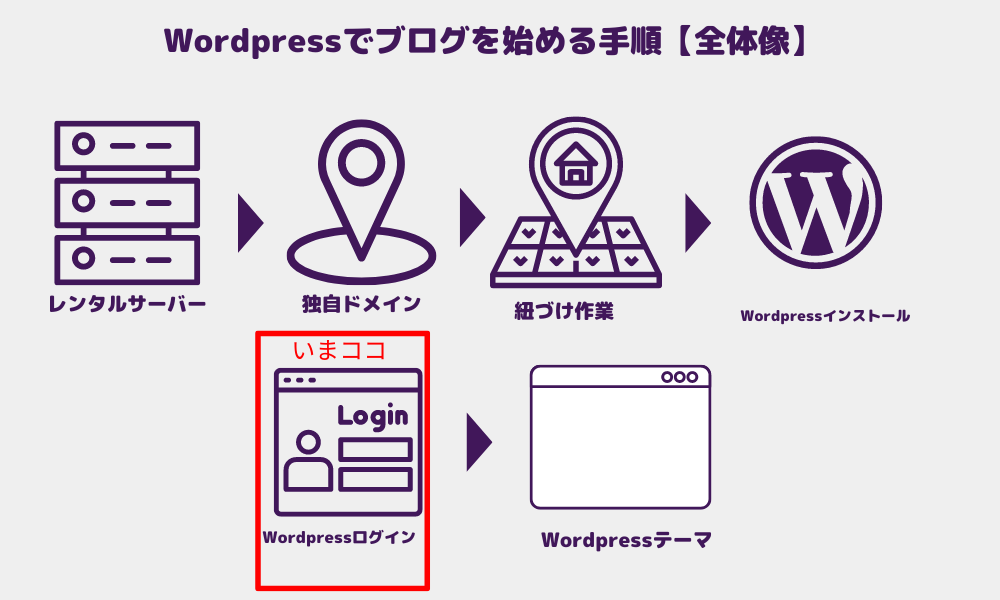
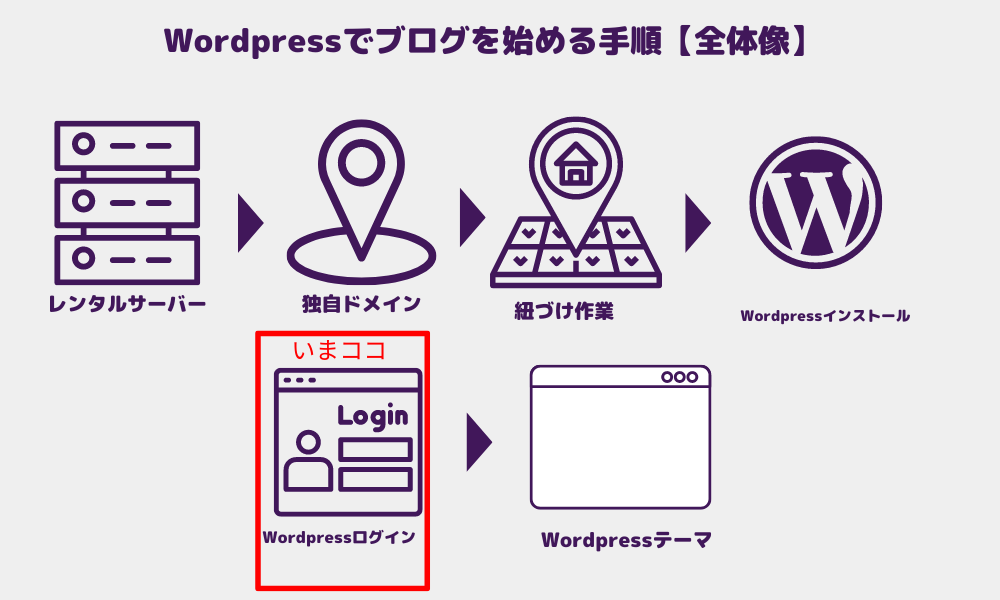
ログイン画面は、ユーザー名またはメールアドレス、パスワードを入力するのみのシンプルな画面が表示されます。
こちらの画面から、さきほどメールで届いたユーザー名・パスワードを入力します。
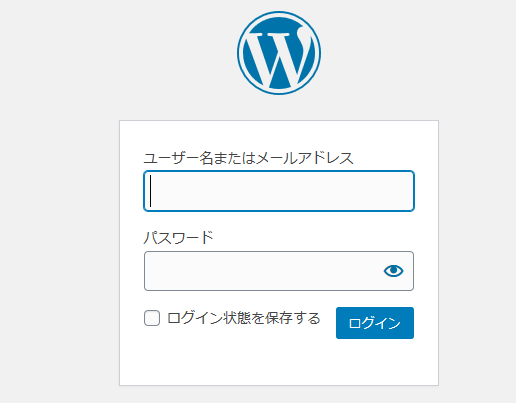
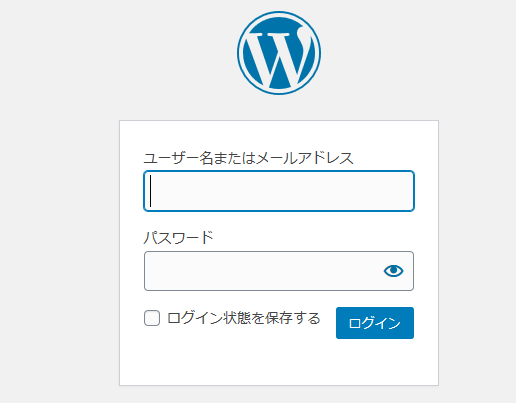
WordPressの管理画面
この画面にログインする事ができたら、無事にWordPressへのログインは完了となります。
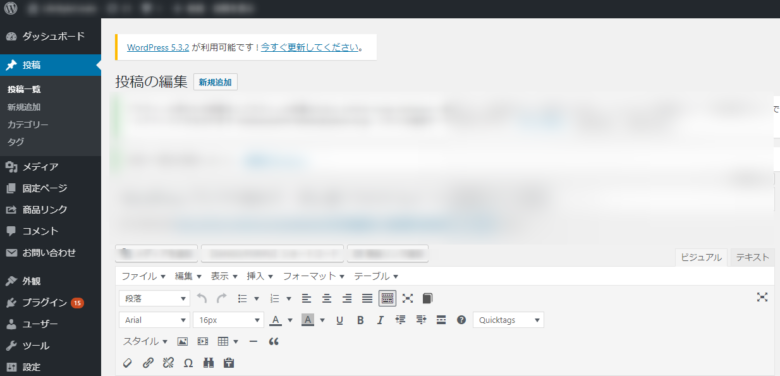
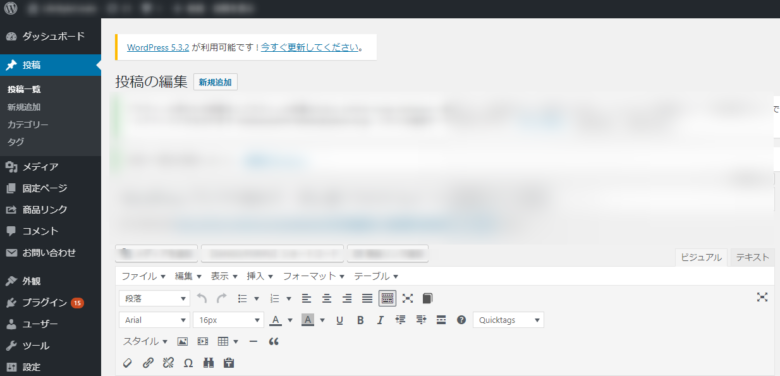
次回からは、管理画面URL:●●●~wp-admin/のURLから、ログインをする事ができるようになります。
ログイン画面もあわせて、メモかわかる所に貼り付けておきましょう。
ログインができたら次はWordpressテーマを導入しましょう。
ステップ⑥|Wordpressテーマを導入
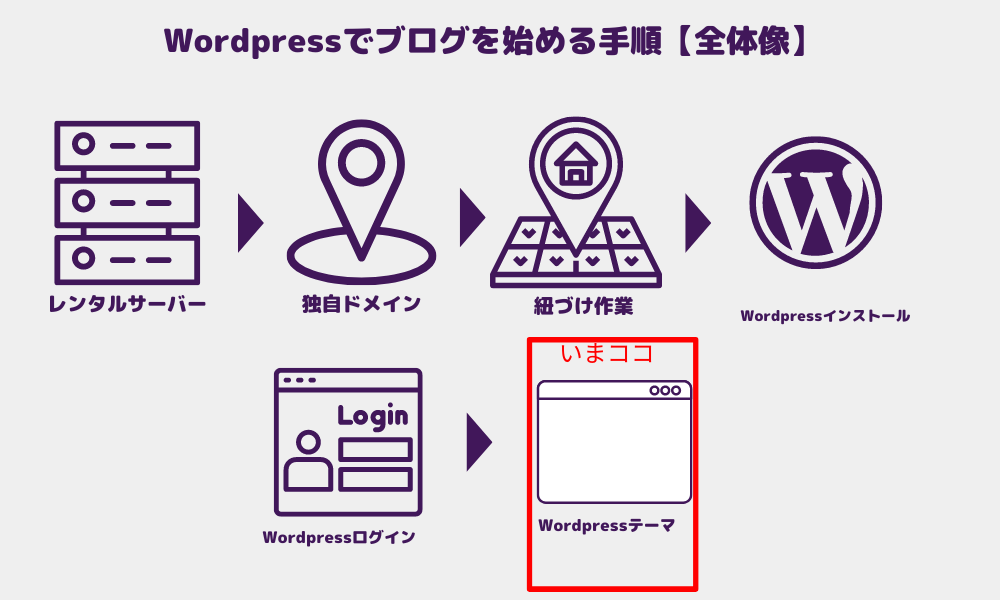
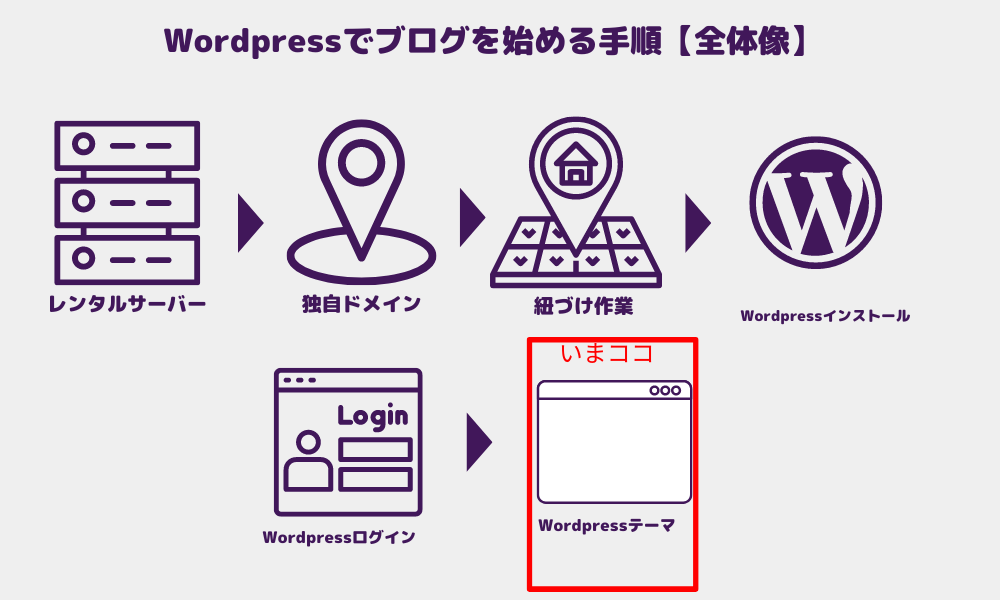
WordPressテーマの導入方法は大きくわけて、3つあります。
- もともと入っているWordpressテーマを利用する!
- WordPressが提供しているテーマを自分で探して利用する!
- 公式サイトからWordpressテーマをダウンロードしてWordpressにアップロードする
この中で、おすすめは3つ目になります。



WordPressテーマ選びでデザインが大きく変わるので、選んでいる時がすごく楽しいです!
具体的に解説します。
①もともと入っているWordpressテーマを利用する。
管理画面の『外観』⇒『テーマ』をクリックすると、Wordpress内にもともと入っているテーマを確認する事ができます。
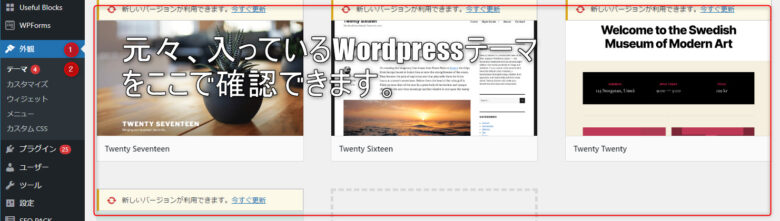
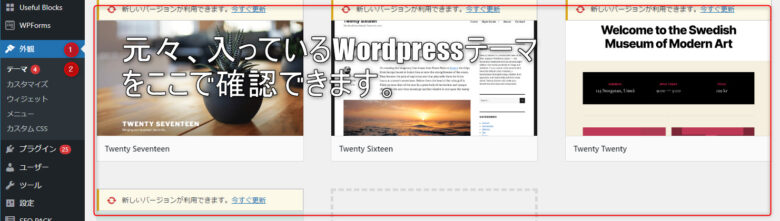
もともとWordpress内に入っているテーマは英語ばかりで正直つかいにくいものが多いです。
デフォルトの状態だと、『Twenty Twenty』等の無料テーマが自動選択された状態でしょうか。



個人的には海外のWordpressテーマは英語ばかりなので、使い勝手はよくありません。英語が得意な方なら、いけるのかな。。。。僕は苦手なので日本語対応テーマばかり使ってます・・・・
②Wordpressが提供しているテーマを自分で探して利用する。
次は、Wordpressが提供しているテーマを利用する方法です。
さきほどと同じように、『外観』⇒『テーマ』を選択したあとに、『新規追加』をクリックします。
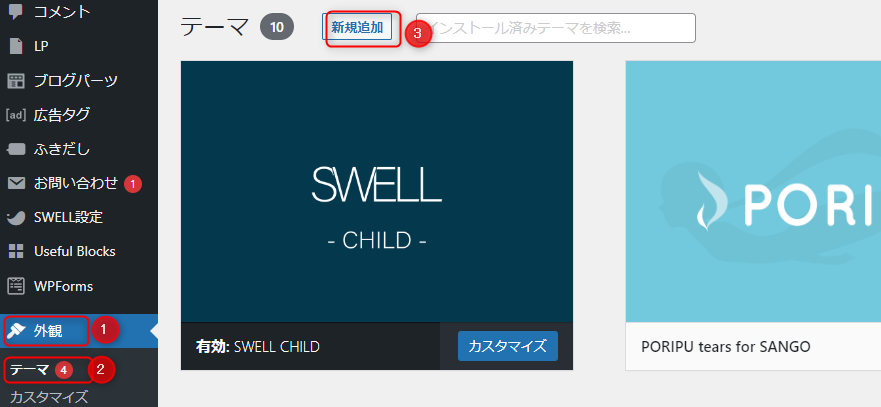
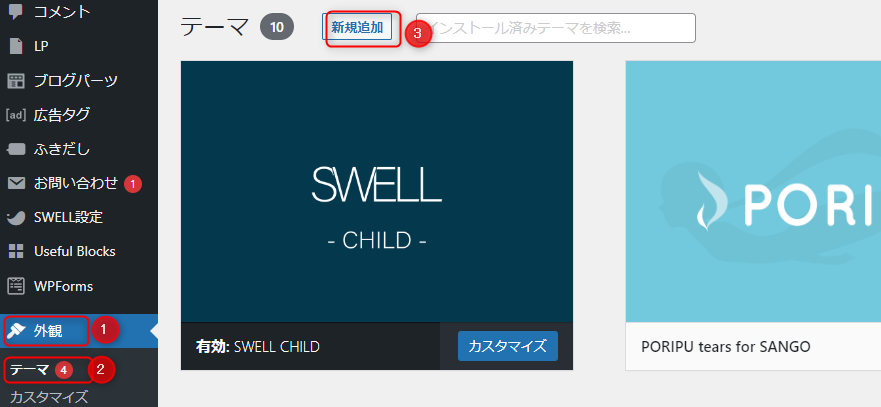
すると、Wordpressが提供しているテーマを自分で探すこともできます。
人気順、最新、等からWordpressテーマを自分で探してインストールすることもできます。
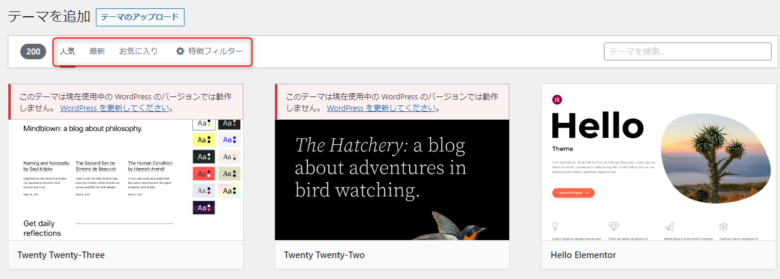
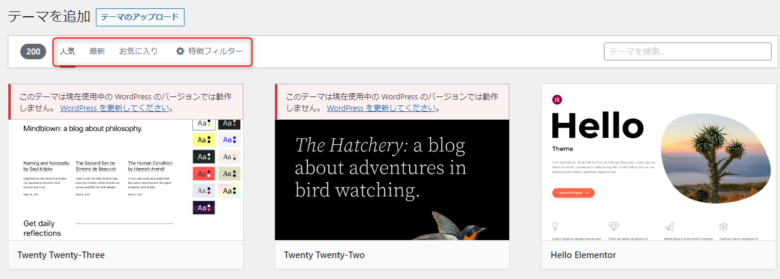



種類が多すぎてどれを使ったらいいかわからない。。。。そして、英語ばかりなので、僕は使えない。。。。
次で紹介する方法がもっともオススメな方法です。
③公式サイトからWordpressテーマをダウンロードしてWordpressにアップロードする
日本ではWordpressテーマを提供している会社は多数あり、どれも使いがってがよいものばかりです。
無料や有料とわず公式サイトからWordpressテーマをダウンロードして、Wordpressテーマに導入する手順を解説します。
ここを理解しておくことで、次回からは同じ手順でWordpressテーマにテーマをインストールすることができるようになります。
※有名なWordpressテーマはのちほど紹介します。ここでは、基本的な操作を理解しておきましょう。
エックスサーバーで提供されているWordpressテーマ一覧
エックスサーバーでも3つのWordpressテーマが提供されています。(2023年3月23時点)
エックスサーバー管理画面の左下側のWordpressより、ダウンロードする事ができますので、興味がある方は実際に利用してみましょう。(有名どころばかりです。)
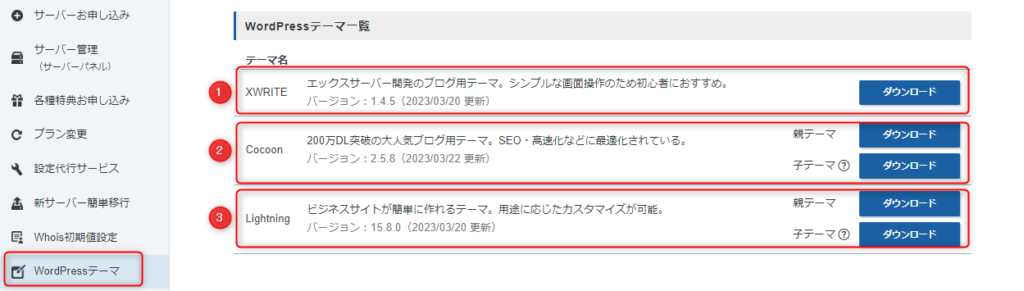
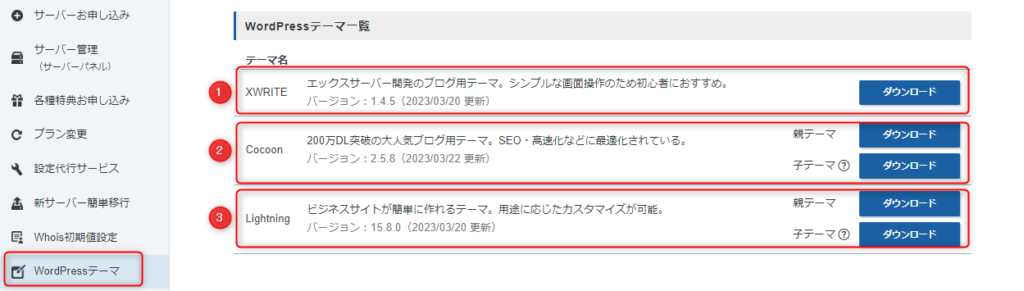
- XWRITE
- Cocoon
- Lightning
WordPressテーマをダウンロードする事ができたら、次は以下の手順にそって、Wordpressテーマを実際に手を動かしてインストールしてみましょう。
必ず、親テーマ・子テーマがあるものは、一緒にダウンロードしましょう。
WordPressテーマをインストールするのがオススメ!


ここまでの状態で、Wordpressテーマをインストールして、実際にあなたのWordpressテーマでも利用できる状態です。
WordPressテーマは、無料~有料まで、価格も様々なものがあります。
無料テーマでも良いものはありますが、個人的には有料テーマの方が、ブログやサイトを快適に運営する事ができると感じています。
なので、はじめは無料のテーマを試してみて、それから有料テーマを購入してサイト運営する事をオススメします。
無料テーマからスタートしても、ブログ記事数が多くなればなるほど、あとからの軌道修正がとても大変になるので、個人的には有料テーマをはじめから購入してスタートすると、ブログライフを快適にする事ができると思っています。
以下で、おすすめのWordpressテーマを紹介しているので、参考にしてみてください。
ブログ向きテーマ


無料のテーマ


事業主テーマ


ポータルサイトテーマ


WordPressテーマは、サイト運営にマッチしたものを選択しましょう。探しているだけでも楽しくなってしまいます。ここまでで、まずは導入から開設までの手順が完成です。お疲れ様でした。



なんだか手順が難しそうだな。。。
上記の記事をみても、なんだか手順が難しそうと感じている方は、以下の最短でつくる方法をまずは実践してみてもよいかもしれません。エックスサーバーでは最速でブログ開設する手順がありますが、注意点としては、複数サイトをやる方法には適していないという事です。それらを踏まえて、自分にあったサイトづくりをしてみてください。
WordPressで最短でサイトをつくる手順
- 超初心者の方で、もしサイトを1個しかつくる予定はない。という方は以下のクイックスタートで始める方法がオススメです。
- 面倒くさい作業はできればしたくない。という方も、以下の手順で最速で開設できます。
WordPressブログの運営でよくある質問


WordPressでブログを始める前に僕が気になっていた事を以下でまとめました。
気になる方は、以下の所もチェックしておきましょう。
- 初心者ですが、Wordpressでブログを始める事はできますか?
-
初心者でも簡単に運営する事はできます。色々な方がネット上で情報を発信しているので、困った時の調べものはだいたい解決できます。プログラミングの知識は不要ですが、パソコンでワード程度の文章を打ち込む事ができれば、運営可能です。細かい知識はあとからついてきます。
- スマホでWordpressのブログ運営はできますか?
-
スマホでもWordpressブログを運営する事ができますが、パソコン操作で行うほうが圧倒的に作業効率が上がります。小さい画面で作業するより大きな画面で作業する方が快適に作業ができます。
- WordPressブログ開設に必要な費用や月額費用はどのくらいですか?
-
- レンタルサーバー費用:月額1000円程度
- 独自ドメインの費用:無料~年間1000円程度
- WordPressテーマ:無料~数万円
レンタルサーバーで月額1000円程度、独自ドメインで年間1000円程度、Wordpressテーマは無料のものから有料のものまであります。無料テーマを利用する場合はもちろんタダですが、有料テーマを購入する場合、価格はピンキリです。4000~30000万円前後するものが多いです。
無料テーマで運営する場合、Wordpress運営費用で月額1000~1300円程度で運営できます。 - 無料ブログとWordpressブログの違いを知りたいです。
-
無料ブログも様々なプラットフォームがありますが、規約の変更があったり、そのプラットフォームへの依存度が高くなるため、自由に運営する事ができません。
逆にWordpressでブログをはじめる場合は、自由に運営する事ができます。 - ブログ運営で稼ぐ事はできますか?
-
個人ブログでは、アフィリエイト広告やアドセンス、その他コンテンツ販売等でブログの収益化が可能です。
企業や事業主のサイトの場合は、サイトに集客して利益を上げる。認知拡大、ブランディングの構築などでサイト運営をされている方もいます。 - ブログの運営は何から始めたらいいですか?
-
サイトを運営する目的を明確化して、サイト全体の骨組み(サイト設計)から始めることをおすすめします。
僕が気になっていな事をまとめてみました。一つでも参考になればうれしいです。
まとめ
WordPressブログの始め方について解説しました。サイトをつくる目的はいろいろあるかと思いますが、低コストで運営する事ができるので非常にコスパの良いサービスだなと思います。
ひと昔前では、こういったサービスを利用するのは難しい知識が必要でしたが今では誰でも簡単に自分のWEBサイトを作成する事ができるようになりました。個人的にはWordpressでブログやサイトはメリットしかないなと感じています。
ぜひこれから、Wordpressでブログ開設やサイト作成をしようと思っている方に参考になれば幸いです。