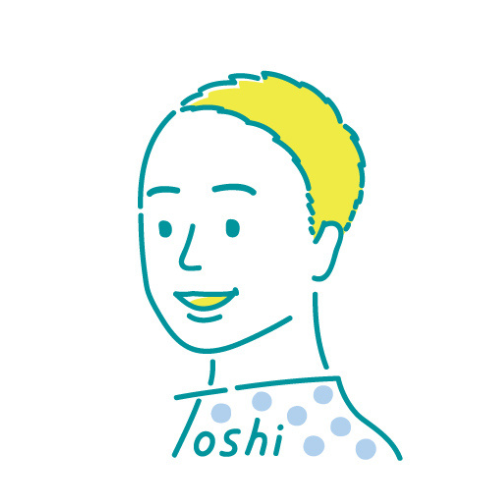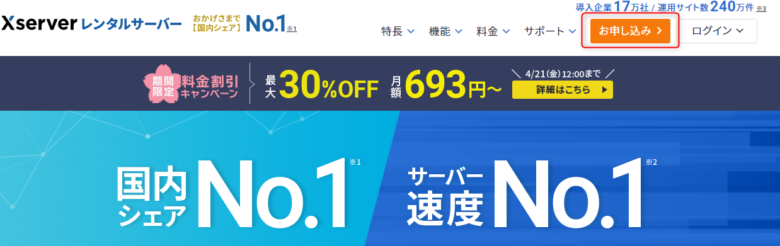この記事はこんな人におすすめ
- エックスサーバーでブログを最速で始めたい。
- 簡単にブログやサイトをつくりいたい。
- 少しでもお得ににサイト運営したい。(※お得に利用できます!)
本記事では、エックスサーバーのクイックスタートを使ったWordpressブログの始め方を解説します。
WordPressではじめてブログをつくるけど、なんだか、操作方法がむずしい。。。私にも、僕にもできるだろうか。。。。
そんな疑問を持つ方に向けて、この記事を読むことで、クイックスタートの導入方法や、クイックスタートで利用すべき人はどんな人なのかを把握する事ができます。
ぜひ、これからブログを開設する方はチャレンジしていただけたらと思います。
 Toshi
Toshiお得に利用する方法もあるので、これから始める方は検討してみてください。
\ お得に利用できる! /


お友達紹介リンク
お友達紹介リンクから申し込む。
https://www.xserver.ne.jp/?referral_token=140970367063f2d210ec335
エックスサーバーのクイックスタートで最速でWordpressブログ
WordPressでブログを開設する場合は、エックスサーバーのクイックスタートを利用すると最速ではじめる事ができます。
通常インターネットでブログやWEBサイトを作成すると、いろんな手順が必要になりますが、エックスサーバーを利用することで、初心者でも簡単に開設することができます。
通常はどんな作業でWordpressブログを開始できるの?
- レンタルサーバーへの申し込み(手動)
- 独自ドメインを取得(手動)
- 独自ドメインとエックスサーバーの連携(手動)
- WordPressインストール(手動)
- ドメインのSSL設定(手動)
WordPressでブログを始める手順には上記の①~⑤の手順でブログ開設ができます。
具体的には、レンタルサーバーの申し込み、独自ドメインの取得、独自ドメインとエックスサーバーの連携、Wordpressインストール、ドメインのSSL設定等、行うべきことがたくさんありました。
しかも、手動で行う必要があったので、初心者にとっては難しい操作などもありました。



僕は通常のやり方でブログを開設していますが、クイックスタートでブログを開設できるのはマジで楽すぎる!
二つ目以降のサイトをつくりたい方は、以下の手順(通常通り)で、ブログやWEBサイトを開設することができます。


クイックスタートでは申し込みですべての工程が簡素化される!【超時短】
- エックスサーバーのクイックスタートを申し込み(手動)
- 独自ドメインの取得(自動)
- 独自ドメインとエックスサーバーの連携(自動)
- WordPressインストール(自動)
- SSL設定(自動)
エックスサーバーのクイックスタートに申し込みを行うだけで、基本的には今まで手動で行っていた操作がすべて自動で完結できてしまいます。



面倒な作業がなくなるのが、本当に楽すぎます!!
エックスサーバーのクイックスタートを利用する際のメリットとデメリット



初心者の方は、クイックスタートをオススメします。
メリット
- WordPress初心者にとって難しい操作は必要ない
- 最短・最速でWordpressを開始できる。
エックスサーバーのクイックスタートは、初心者が、最短・最速でWordpressブログを開設するのに適したサービスです。
WordPressのインストールや独自ドメインの設定、SSL設定など、難しい作業を自動で行ってくれます。
初心者でも簡単にWordPressを使い始めることができます。
通常の方法で、Wordpressでブログを立ち上げる場合は最短でも20分~30分ほどかかりますが、クイックスタートで利用する場合は、たったの10分ほどで、ブログ開設することができます。
操作手順が多くてちょっと時間がかかる!
デメリット
- 無料お試しを利用することができない。
- すでに取得ずみのドメインがある場合クイックスタートを利用できない。
通常の方法でエックスサーバーでブログやWEBサイトを作成する場合、操作手順は増えますが、『10日間の無料プラン』がついています。
しかし、クイックスタートで始める場合は無料体験がないため、そのまま利用する流れになるため、体験をしたいと考えている方にとってはデメリットになります。
ま
た、すでにドメインを持っている方や、あるいは二つ目のWordpressサイトを作成したい場合は、クイックスタートを利用して始める事はできません。すでにドメインを取得している方や、二つ目のWordpressサイトを検討している方は、以下で紹介している手順の方法でブログ開設できます。
複数サイト運営する予定の方はこちら



クイックスタートで申し込むと圧倒的に楽なので、初心者の方には以下の手順でエックスサーバーでブログを開始できるようになります。
クイックスタートの申し込み手順【エックスサーバー】
クイックスタートで申し込み方法や手順についてお伝えします。
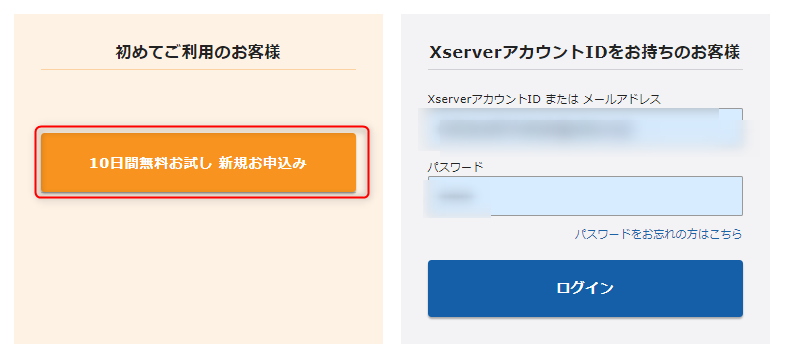
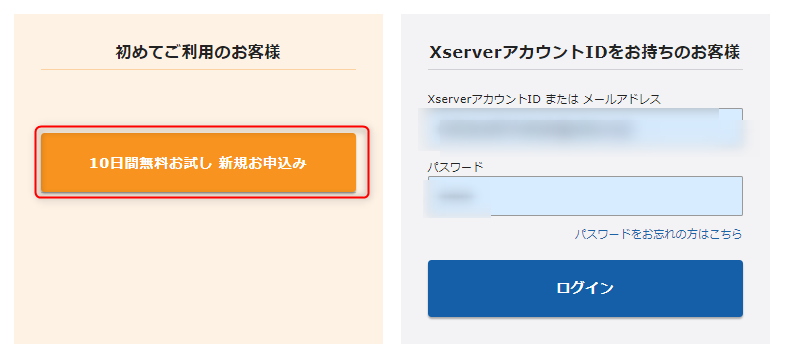
初めてご利用のお客さまの画面から申し込みを行います。
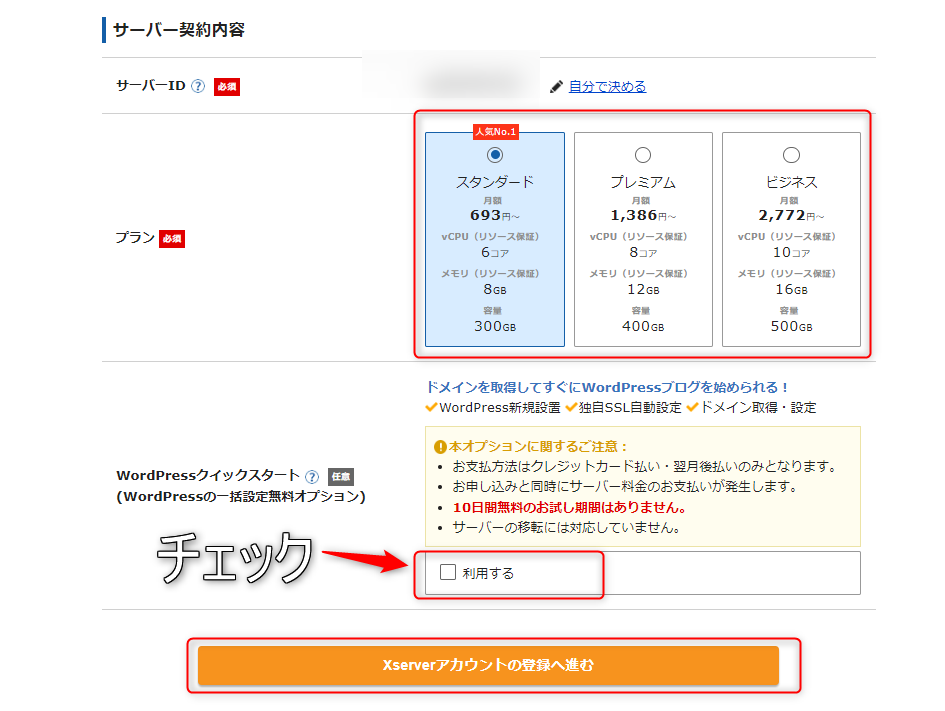
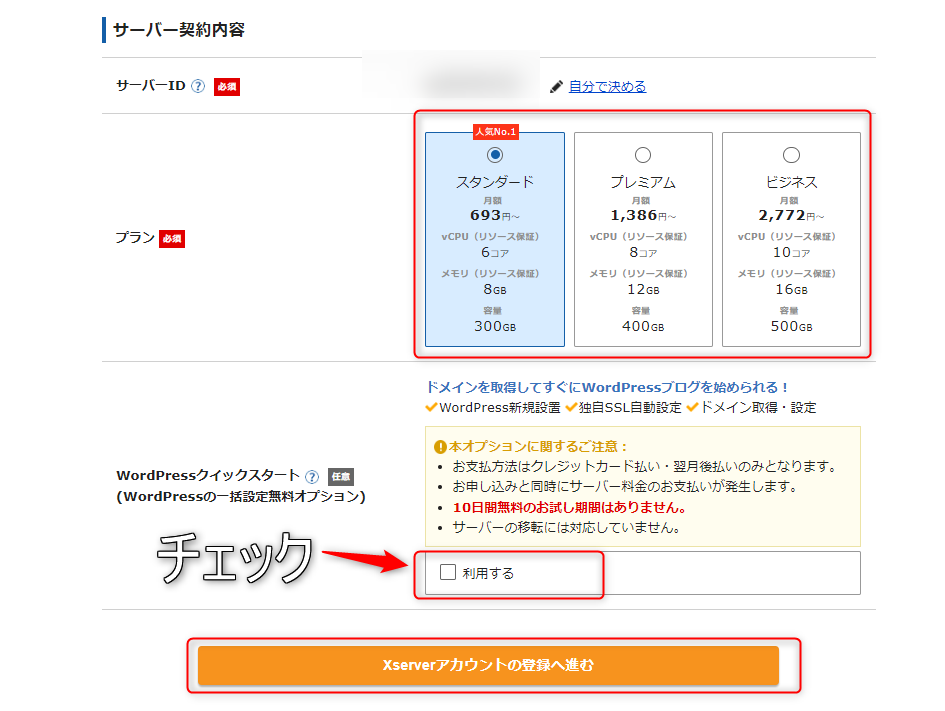
次に、料金プランを選択します。
個人サイトであれば、スタンダードプランで十分に問題なく利用できます。
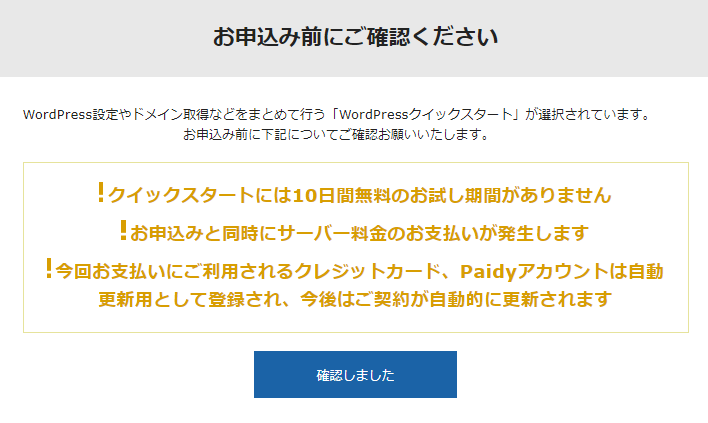
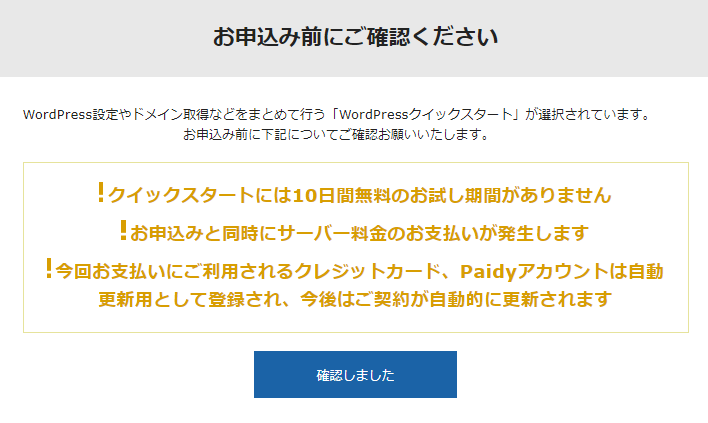
注意事項を読んで問題なければ、確認しました。をクリック。
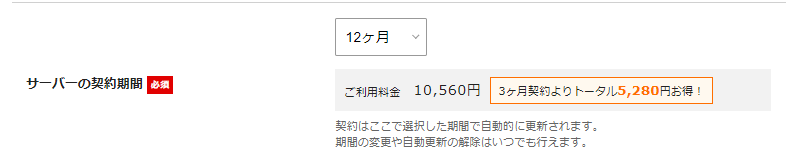
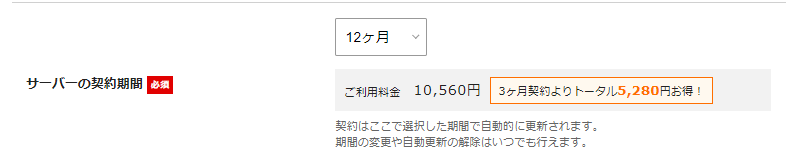
利用料金についてですが、6か月以上の契約でまとめて支払いをすると割引が大きく適応されます。
6か月以上で契約するのがお得!
| まとめ支払い | 料金 | 割引 |
|---|---|---|
| 3か月 | 3960円 | 割引なし。 |
| 6か月 | 7260円 | 3か月契約より660円お得! |
| 12か月 | 10560円 | 3か月契約より5280円お得 |
| 24か月 | 18792円 | 3か月契約より12888円お得 |
| 36か月 | 24948円 | 3か月契約より22572円お得 |



僕もWordpressは長期的に運営していますが、長く運営するなら、長期で考えるのが良いです。
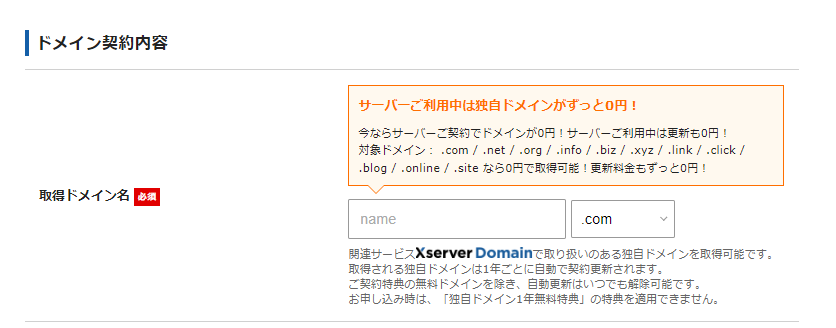
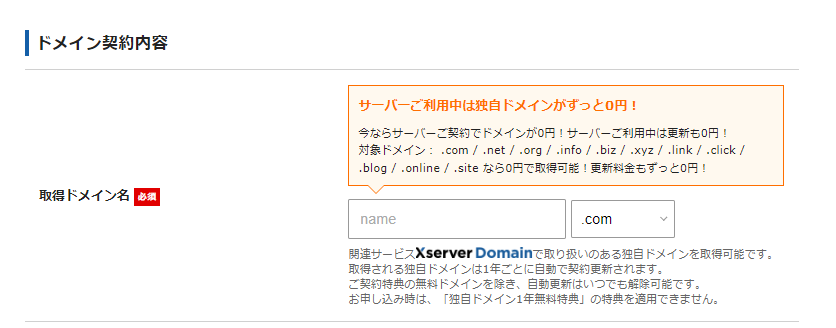
ドメインを決めます。ドメイン名はサイトのアドレスになります。サイト名にマッチしたものを選択すると良いです。
他の誰かがドメインを使っている場合は、同じドメインを利用することはできませんので、その場合は、違うドメインを選択しましょう。
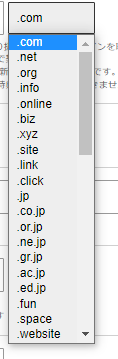
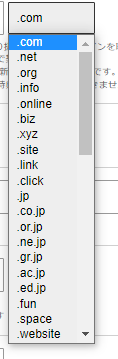
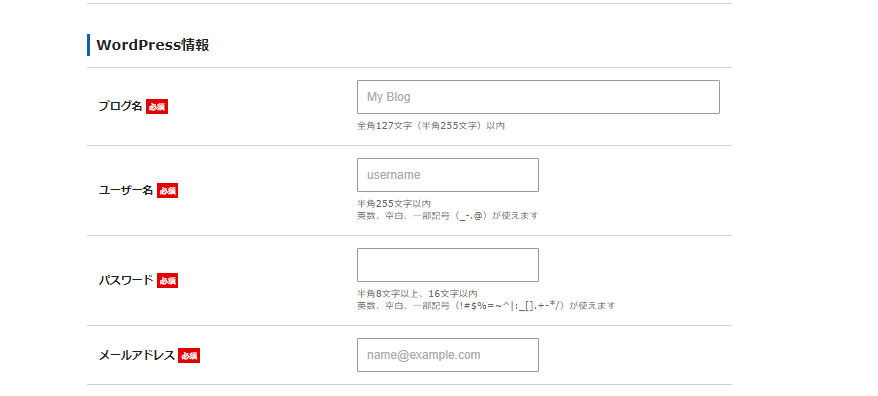
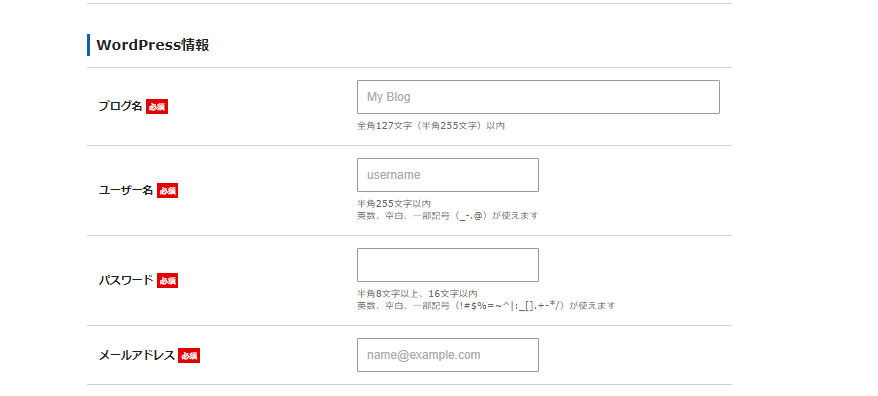
- ブログ名:決まっていなければ仮でもOK!あとで、変更できます。
- ユーザー名:Wordpressのログインで使います。
- パスワード:Wordpressのパスワード情報です。
- メールアドレス:Wordpressのパスワードを忘れた時に使用します。
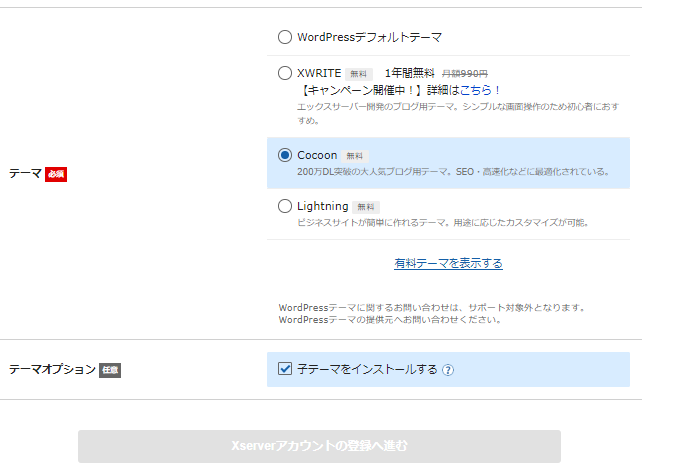
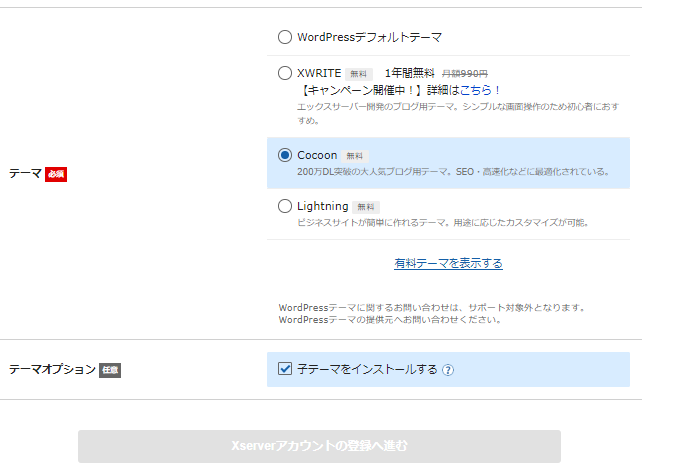
WordPressテーマの選択を行います。あとで、テーマの変更は可能なので、とりあえず、上記の中から選択しておけばOKです。無料のテーマで有名なのはcocoonです。
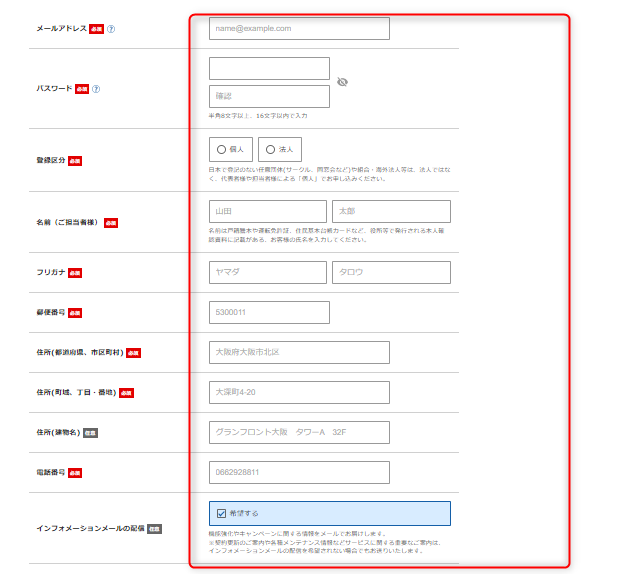
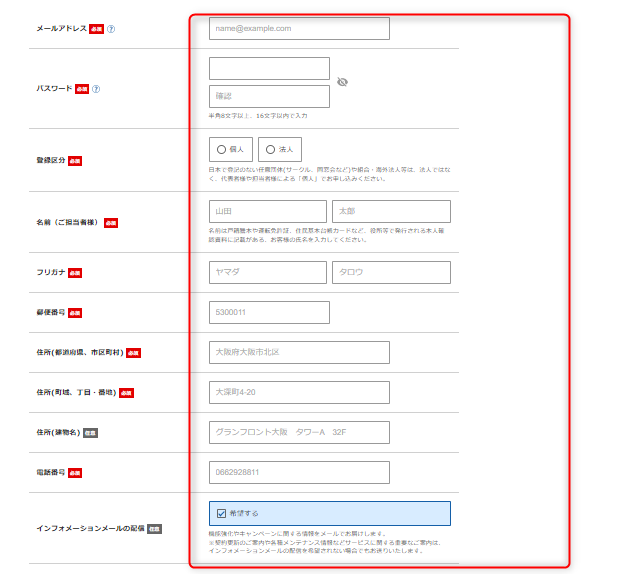
アカウント情報の入力を行います。
大切な情報になるので、メールアドレスやパスワードは、どこかに忘れずに保存しておきましょう。
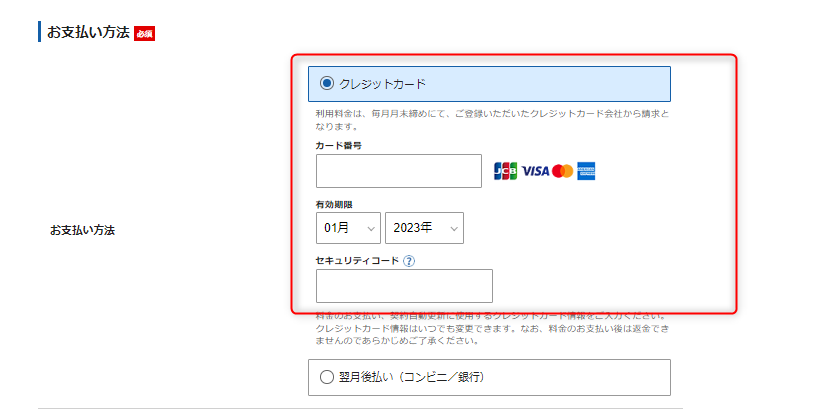
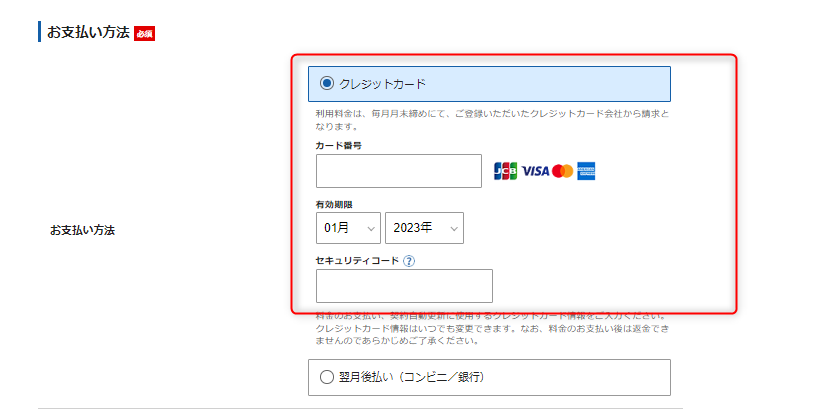
支払い方法の選択を行います。
自動で引きおとしをする場合は、クレジットカードでのお支払いがオススメです。
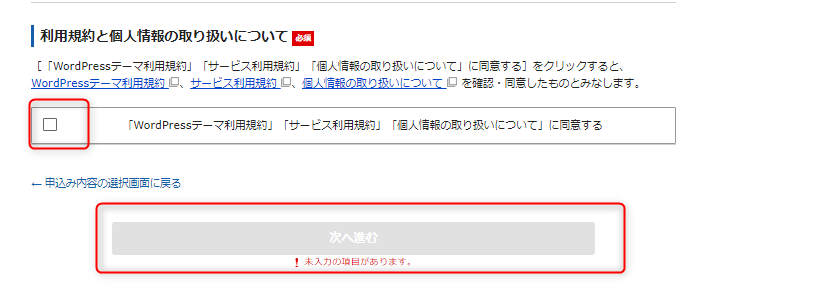
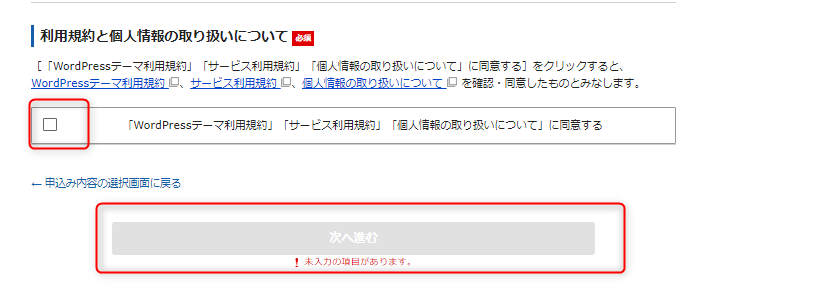
利用規約にチェックを行い、次に進むをチェックします。
『次に進む』をチェックすると、登録したメールアドレス宛に、【承認コード】用の6桁のコード番号が届きます。
このコード番号を【確認コード】の画面に入力します。
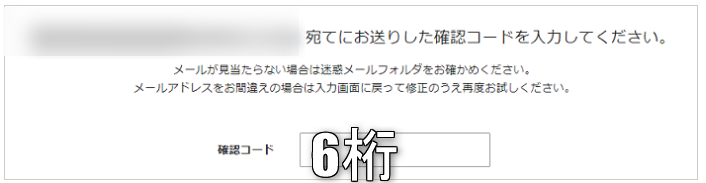
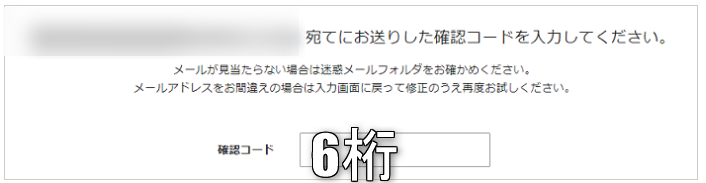
入力すると、確認画面への切り替わるので、SMS・電話認証に進みます。
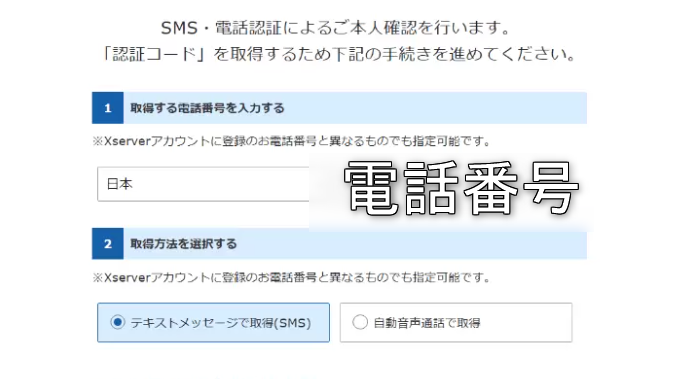
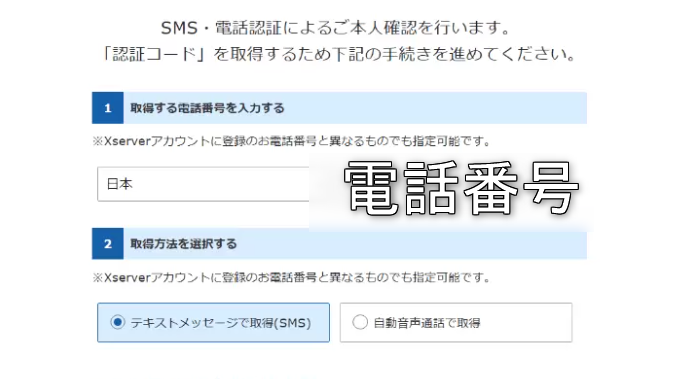
承認に使用したい電話番号を入力します。
次に、取得方法は、SMS(ショートメッセージ)でも自動音声通話でもどちらでもかまいません。



慣れている方を使いましょう。
承認コードを取得すると、スマホにSMSあるいは自動音声通話に、『承認コード』が届くので、そのまま、エックスサーバーの画面で、承認コードを入力して、申し込みを行い完了です。
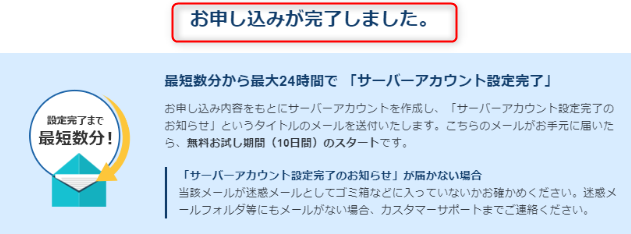
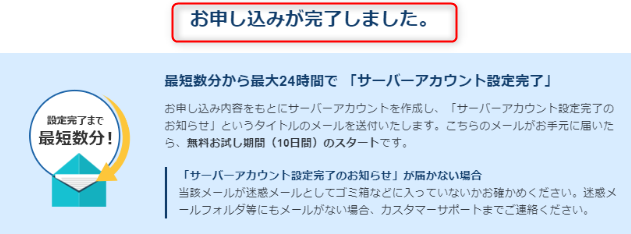
これで無事に、申し込みが完了しました。
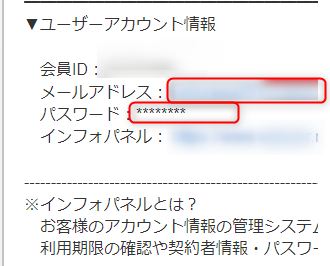
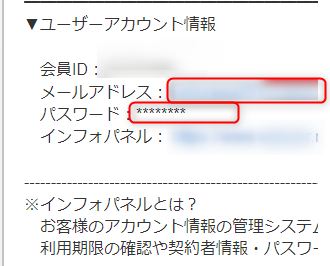
メールに、ユーザーアカウント情報が届いているので、次回からはエックスサーバーに簡単にログインすることができます。
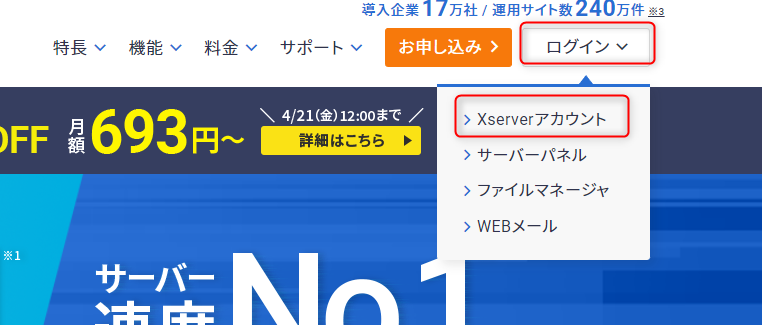
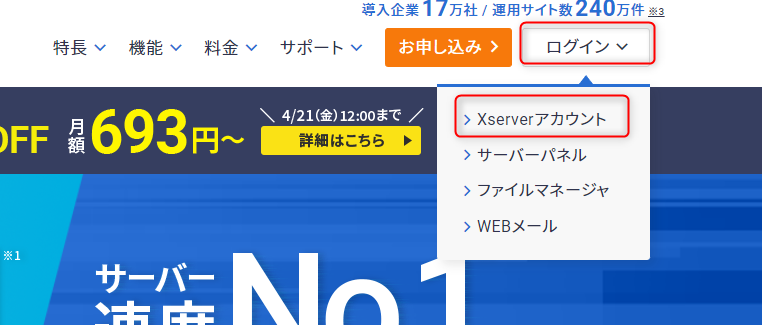
エックスサーバーにログインをしてみましょう。。
ログイン⇒エックスサーバーアカウントからログインします。
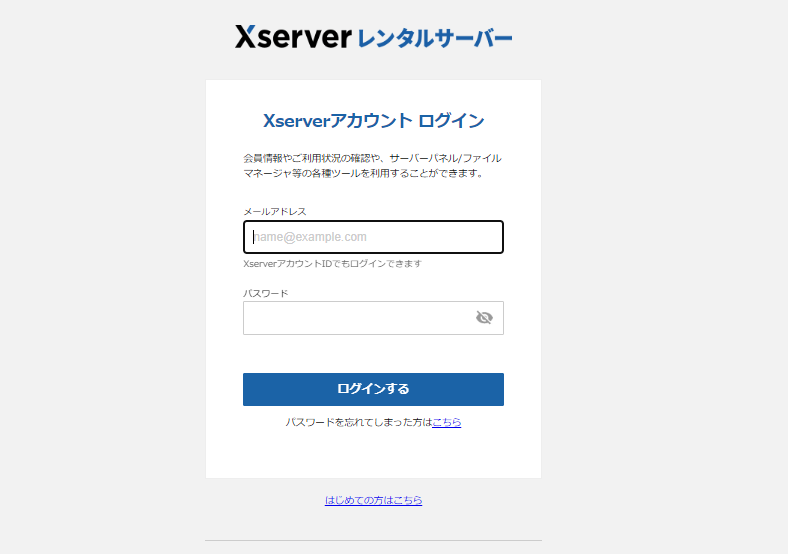
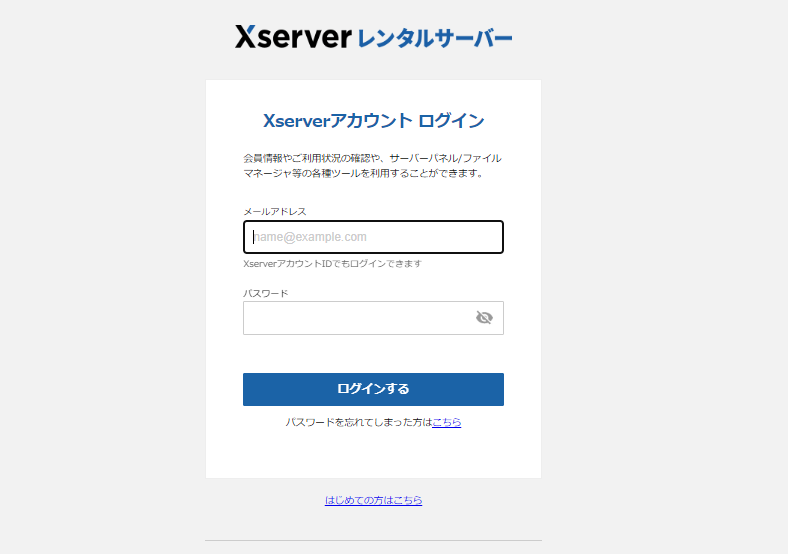
さきほど登録したメールアドレス、パスワードを入力してログインすることができます。
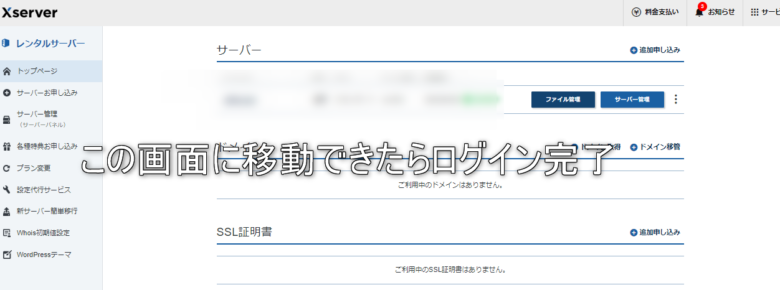
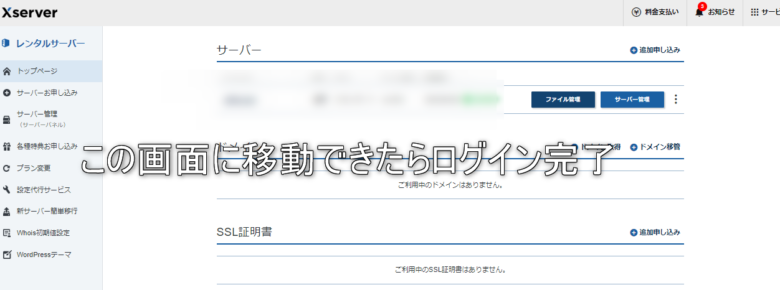
この画面に移動できたらログイン完了です。



お疲れさまでした。
\ お得に利用できる! /


お友達紹介リンク
お友達紹介リンクから申し込む。
https://www.xserver.ne.jp/?referral_token=140970367063f2d210ec335
まとめ
エックスサーバーを使ったWordpressクイックスタートの手順を解説しました。初心者の方でも簡単にサイト運営できるためぜひ参考にしてみてください。