wordPressでサイトを開設する手順について解説します。
これから、新しくサイトを作りたいと考えている方や、これからサイト運営をはじめたいという方は参考にしてみてください。以前にサイトをつくった事があるけどやり方忘れたという方も参考になるかなって思います。
ゼロの状態から、wordPressの管理画面まで移動できるような手順のすべてをお伝えします。
はじめてWordPressをする時ってよくわならい事が多いですよね。
ドメイン、とサーバーをレンタルしたけど、次どうするの??ん??みたいな。
どうしていいかわからない。。。。という風にならないように、今回は、ドメインとサーバーを借りたあとに設定する作業についてお伝えするよ。
WordPressブログの始め方【完全版】|初心者でもわかるように解説
WordPressブログの作成方法について新しく記事を作成しました。
これから、ブログを始めたいけど、手順がわからない。という方は参考にしてみてください。

WordPressブログをはじめる手順について
バリュードメインで、ドメインを取得する
エックスサーバーと契約する
エックスサーバーにバリュードメインを登録
ドメインにエックスサーバーを登録(ネームサーバー設定)
エックスサーバーにwordPressをインストール
wordPressログイン画面に入れれば完了
バリュードメインでドメインを取得
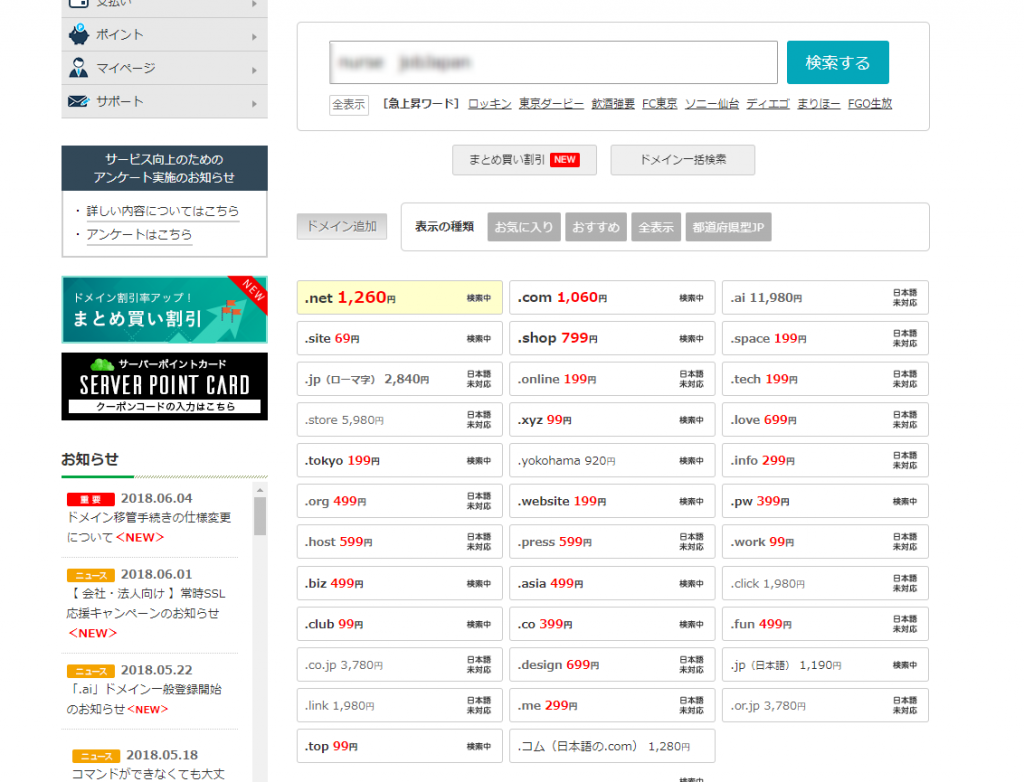
私も利用している、バリュードメイン![]() を取得する方法について説明します。
を取得する方法について説明します。
例えば、「site」「XYZ」「work」なんかは、初年度70~100円/年でドメインを取得できます。
初年度はとても安いですよね。しかし、注意しないといけないのは、次年度の更新利用料も見ておかなと、結構次年度が高くなる所が多いです。
ちなみに、安くて人気のあるドメインは「com」「net」「info」などだと思います。いずれにしても、サイトを作成するためには、ドメインを取得する必要がありますので、まずは次年度の予算も考えながら、ドメインを取得しましょう。![]()
ドメインの取得方法はこちら参照

エックスサーバーと契約する方法(レンタル)
ドメインの取得が終わったら次に、エックスサーバー![]() と契約します。
と契約します。
サーバーとの契約が終わったら、登録したメールに、ユーザーアカウント、サーバーアカウントなどの大切な情報が記載されたメールが届きますので、必ずパソコン内にメモで保存しておきましょう^^

エックスサーバーにドメインを登録する方法
これから、行う作業について
エックスサーバーにドメインを登録させる、
ドメインにエックスサーバーを登録させる
エックスサーバーにWordPressをインストールする
という手順で作業を行います。
(ここから、ちょっと複雑になりますがこの作業順通りに行えば問題ないと思います。)
これらの作業を行う事で、サーバーとドメインがリンク(連携)し、サイト運営が可能になります。
では、まずはエックスサーバーにドメインを登録させる作業から行います。
エックスサーバーのインフォパネル画面から、サーバーパネルをクリックしてください。
1.エックスサーバーにドメインを設定する
エックスサーバー![]() にまずはログインします。サーバーパネルへGo!!
にまずはログインします。サーバーパネルへGo!!
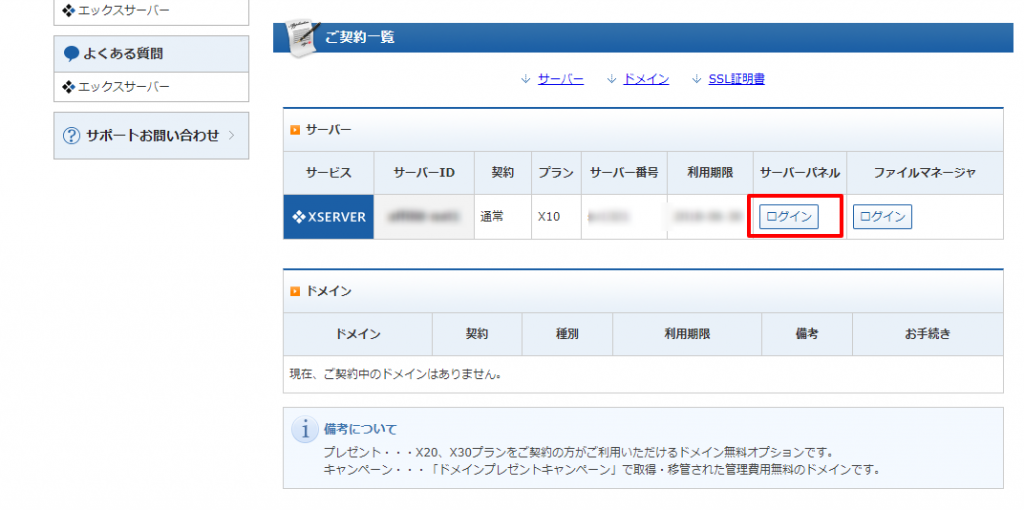
ログインができたら、次にドメイン設定をクリックします。
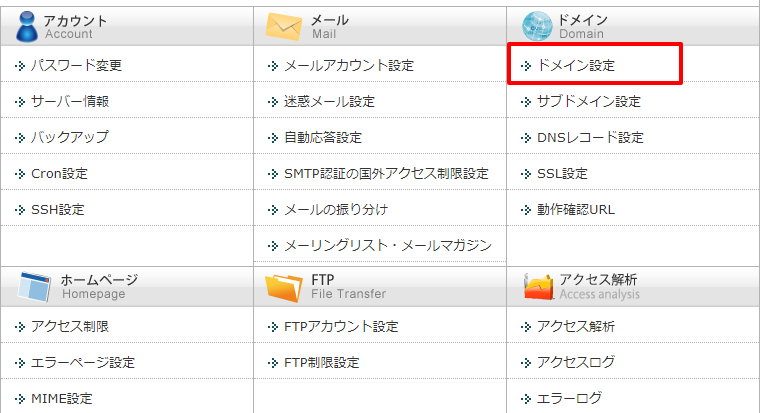
すると、下のような画面に移行しますので、「ドメイン設定の一覧」と「ドメイン設定の追加」というメニューがあるので、「ドメイン設定の追加」をクリックします。
下の枠内に、さきほど、あなたがバリュードメインで取得したドメインをそのまま、ここに入力します。
そのあと、ドメイン設定の追加(確定)をクリックします。
※正常にドメインが追加されている場合、下記左側の【ドメイン設定の一覧】で登録したドメインがでてきているハズなので、確認しておいてください。
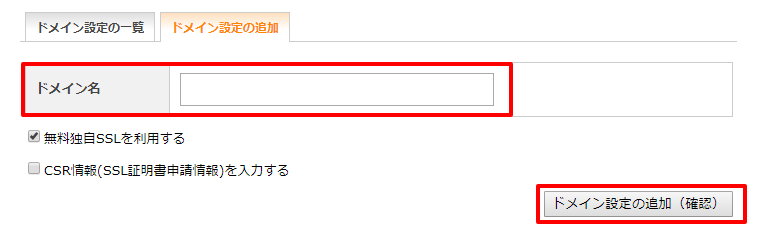
『com』や『Jp』などを含めたドメイン名すべて赤枠入力します。
※ドメイン設定の追加した後は、サーバーに設定が反映されるまで数時間~1日程度かかる場合があるので、焦らず行いましょう。
以上の作業で、サーバーにドメインを取得する方法については終了しました。
次に行う作業は、さきほども説明した通り、ドメインにエックスサーバーを登録(ネームサーバー設定)させる方法について解説していきます。
ドメインにエックスサーバーを登録させる(ネームサーバー設定)
次に、ネームサーバー設定の方法について解説します。
エックスサーバーにログインして、サーバーパネル内にある、サーバー情報をクリックします。
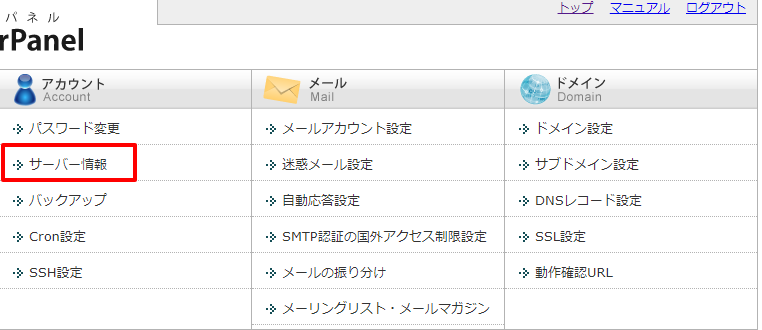
すると、ネームサーバー1~5という画面があるので、パソコンのメモなどにネームサーバー1~5をコピーしておきましょう。
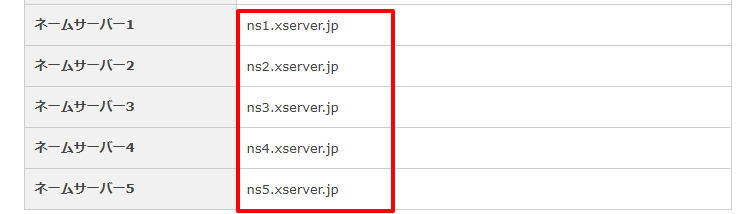
次に、さきほど、メモしたネームサーバー1~5を、バリュードメインに登録させるので、バリュードメインの画面に戻って、ネームサーバーを設定してあげます。
バリュードメインにログインしたら、取得済みのドメイン一覧をクリックして、取得したドメインを選択します。
右側にネームサーバーという文字があるので、ここをクリックしてください。
(※ネームサーバーがNSと表示されている事もあります。)

さきほど、エックスサーバーでメモ保存したネームサーバー1~5までをそのまま、張り付けます。
ここで保存して終了となります。
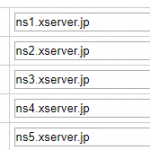
ここまでの作業で、サーバーとドメインがリンクづけられ、サーバーにドメインが設定されている状態、ドメインもサーバーと連結している状態になりました。
ここまでで、正常にいっていれば、あともう少しです。
次にやる事は、エックスサーバーでWordPressを使えるにする事なので、最後にインストールしていきます。
あと、もうちょっとです。
エックスサーバーにwordPressをインストールする
最後に、エックスサーバーにwordPressをインストールする方法について解説します。
もうひとふんばりです、諦めずに最後まで頑張りましょう^^
まずは、エックスサーバーのサイトに移動し、サーバーパネルにログインします。
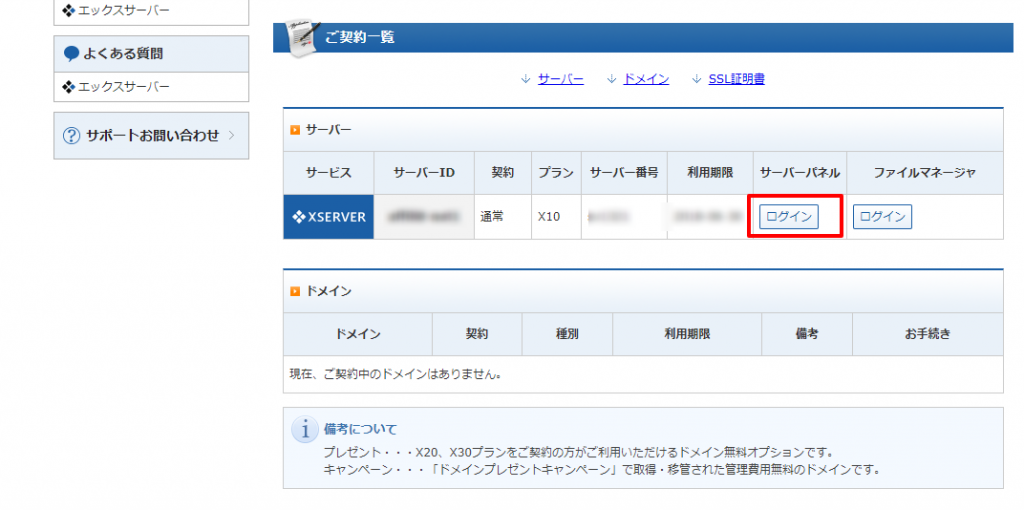
ログインできたら、次に、画面左側の【設定対象ドメイン】(自分が取得したURL)クリックして、取得したドメインを指定して、【設定する】をクリックします。
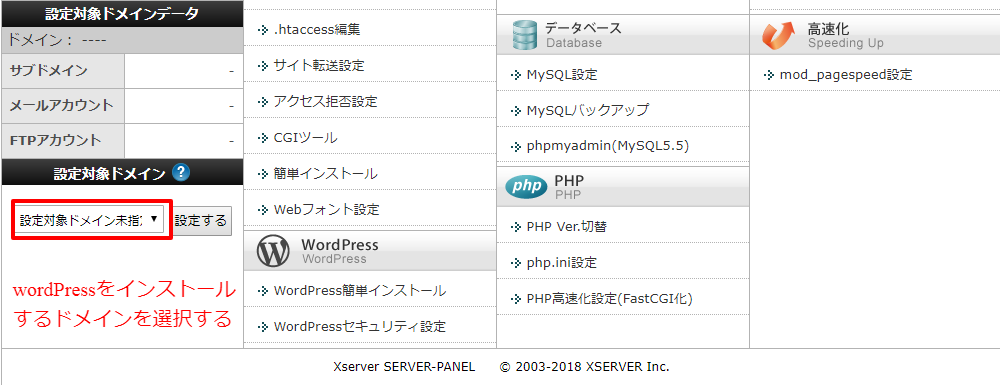
次に、wordPressの項目の【wordPress簡単インストール】をクリックします。
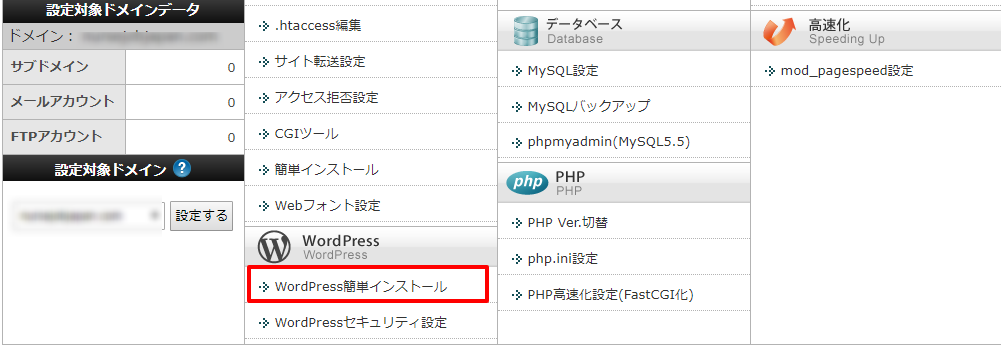
画面が移動したら、wordPressインストールをクリックします。
すると、以下の画面になりますので、サイトURL(あなたが取得したドメイン)、ブログ名、ユーザー名、パスワード、あなたのメールアドレスを入力します。
設定がおわったら、最後に【インストール確認】をクリックします。
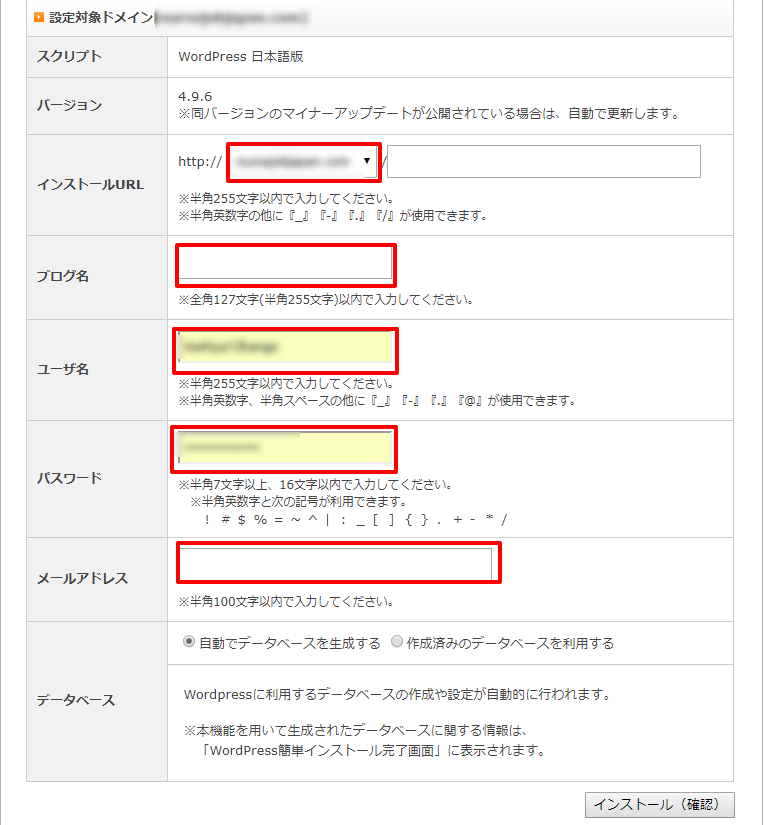
取得する事ができたら、wordPressのログイン画面が案内されるので、さきほど、登録したユーザー名・パスワードを再度入力します。
この手順で進めば問題なく、以下のwordPressログイン画面に入る事ができます。
この画面は、wordPressの管理画面になりますので、デスクトップかどこかわかる所に張り付けておきましょう!!お疲れさまでした^^
ここまでくれば安心!
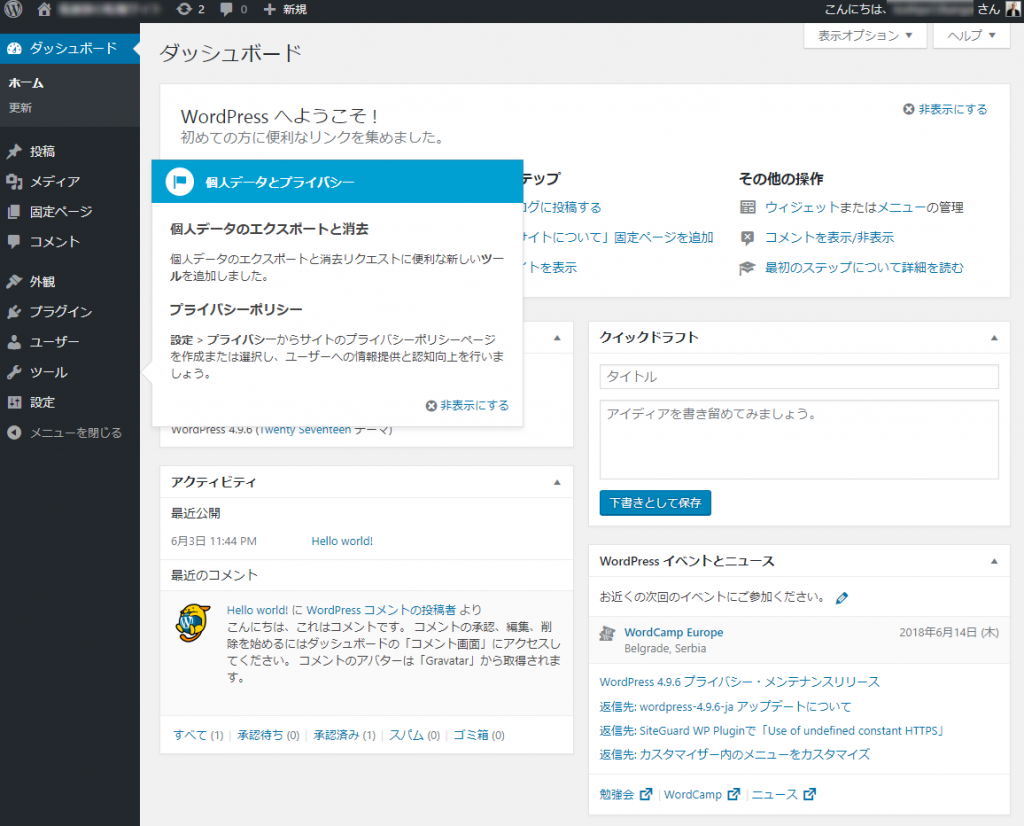
私はエックスサーバーを使用していますが、エックスサーバー以外にも、有名なサーバーでもよいかと思います。
お名前com、さくらサーバー、ロリポップなどもwordPressの自動(簡単)インストール方法などがあるので、そちらを利用される方は、各公式サイトで確認してみてください。
〇エックスサーバーマニュアル
https://www.xserver.ne.jp/manual/man_install_auto_word.php
〇お名前comマニュアル
http://guide.onamae-server.com/sd/4_18_50_124/?_ga=2.53267307.276635665.1528585532-964032947.1528585532
〇さくらインターネットマニュアル
https://help.sakura.ad.jp/hc/ja/articles
〇ロリポップ!マニュアル
https://lolipop.jp/manual/user/applications-wordpress/
まとめ
サイトを開設した事がある方や手順を理解している方にとっては慣れると簡単な作業ですが、初心者の方や、手順がわからない方にとっては、はじめはここの作業が難しいと感じる部分かもしれません。
ですが、大丈夫!
慣れると、30分くらいでこの作業を行う事ができます!!
私の記事でwordPressを開設する方法についてすべてお伝えしているので、確認しながら作業を進めてもらえたらと思います。
再度、あなたが作業する手順を大きくわけると以下になりますので、手順通り進めてみてください。
初めて行う作業であれば戸惑う事もあるかもしれませんが、慣れるととても簡単にサイト作成ができます^^






