本日は、WordPressの初期設定について解説します。
初心者向けに、基本的な初期設定を解説していきます。
WordPressブログ初期設定方法についての悩み
- WordPressでブログをつくったけど、次に何をするの?
- 初期設定って、どこの場所から設定するの!?
- 必要な初期設定はどうしたらいいの?
- 何を設定したらいいの?
といった、疑問を解決できます。
WordPressに必要な初期設定は非常に簡単!
wordpress管理画面 < 設定 からそれぞれ設定する事ができます。
WordPressでブログをつくったあとは、WordPressの初期設定をはじめにおこなっておきましょう。
wordpressに必要な初期設定は6つもない!ただし、全体を把握する必要はある!
wordpressの管理画面(ダッシュボード)をみた時に、どこから何をすべきなのかわからない方もいると思うので、設定をする過程で、全体的にどこにどんな設定ができるかを把握しつつ、設定を行っていく必要があります。
wordpressの管理画面(設定)では主に、6つありますが設定はそこまで難しくありません。
一般設定
投稿設定
表示設定
ディスカッション設定
メディア設定
パーマリンク設定<
WordPressを作成したあとに、やるべき事は記事を書く事はでなく、WordPressの初期設定をする。という事です。
WordPress管理画面のダッシュボードのサイドバーの6つの項目がありますが、デフォルト設定でも問題ない箇所も多いので、そこまで設定に困る事はありあmせん。
管理画面の設定から、順番に設定していけばOKなので、やや面倒ではありますが、難しい作業はひとつもありません。
WordPressの初期設定を行うべき理由について!
そんな疑問もありそうですが、記事を書く前に初期設定を行うべき、重要性について記載しておきます。
初期設定を行うべき理由がわかれば、おのずとブログで記事を書く前に必要なんだなって事が理解できるかと思います。
・SEO上の問題
・セュリティー上の問題
・ユーザー視点の問題
などの理由から、記事を書く前の、未完成のサイトの状態から設定を行うと良いです。
ですが、今はわたしも新しいサイトをつくった時は、記事を書く前に事前に設定をすませています。
あとで、設定する事や修正することもできますが、非常に面倒になるので、事前設定が重要だという事を理解してもらえれば問題ありません。
なので、ブログを作ってすぐに記事を書くという衝動をおさえて、まずは設定をすませましょう。
初期設定は難しいことはありません。設定の上から順番に沿って設定してもらえれば問題ありません
WordPressの初期設定その①|一般設定
サイトのタイトルの設定
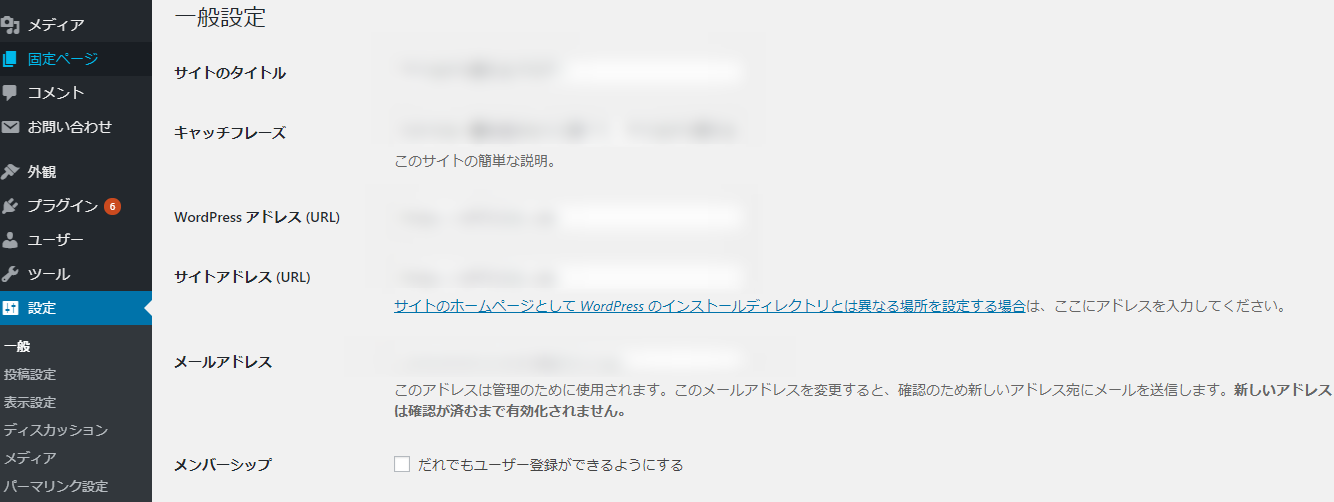
サイトタイトルは、非常に最重要項目なので、サイトをつくって記事をかく前に設定しておきましょう。
そのサイトのタイトルをみただけで、どんなサイトなのか瞬時に把握できるようなサイト名が理想です。でも、なかなか上手くきめらない事もあります。
わたしも他のサイトをつくる時には結構なやみます。(笑)
どうやってサイトタイトルを決めたらいいか悩んでいる人は、以下のようなサイトタイトルにしておくと、SEO上有利になる事があります。
わたしが考えるサイトタイトルのつけ方は3種類あります。
3つのサイトタイトルの決め方
サイトタイトルの3つの決め方
- サイト名にキーワードをいれる。
- キーワードをいれず、覚えてもらいやすいサイト名にする。
- サイト名にキーワードをいれつつ、覚えてもらいやすいサイト名にする。
サイト名の作り方に悩んでいる方や、どうやってサイト名をつけたらいいか悩む方は、上の3つあたりで、サイト名を決めたらいいかと思います。
どれが良くて、どれが正解。というものはないかと思います。
でも、少なからず上の3つを意識したサイトタイトルだとサイトに来てもらった人に覚えてもらう事ができるのではないでしょうか。
では、上のサイトタイトルの3つの決め方を例にあげておきます。
あくまでも、真似をするのではなく自分のサイトで適応してみてくださいね!
1.サイト名にキーワードにいれる。
メリット:キーワードを入れる事で、どんな事(事業)をしているサイトなのか瞬時に把握できる。
デメリット:他と似たようなサイト名になってしまう。
例)IT〇〇、WEB〇〇、マーケティング〇〇、広告〇〇、デザイン〇〇、デジタル〇〇、クレジット〇〇等、美容〇〇、など多くのサイトをみていると企業サイトが多いかもしれません。
2.キーワードをいれず、覚えてもらいやすいサイト名にする。
メリット;氏名検索されやすい。長期的にみてブランディングに強い。
デメリット;どんな事をしているサイト名なのか瞬時に把握しにくい。
例)マナブログさん、ひとでブログさんとか。個人サイトが多く、有名な方は氏名検索されるので強い。
3.サイト名にキーワードをいれつつ、覚えてもらいやすいサイト名にする。
メリット:造語をつくってオリジナルサイト名にできる。人とかぶらないず氏名検索を狙える。
デメリット:キーワードが薄れてしまう。サイトタイトルがダサくなってしまう可能性がある。名前付けが難しい。
例)狙うキーワード+狙うキーワード。例えば、WordPress+アフィリエイト=Wordエイト(笑)とか。
例)狙うキーワード+名詞、共起語、感情、価値、等をつなぎあわせて造語をつくる。
キャッチフレーズ
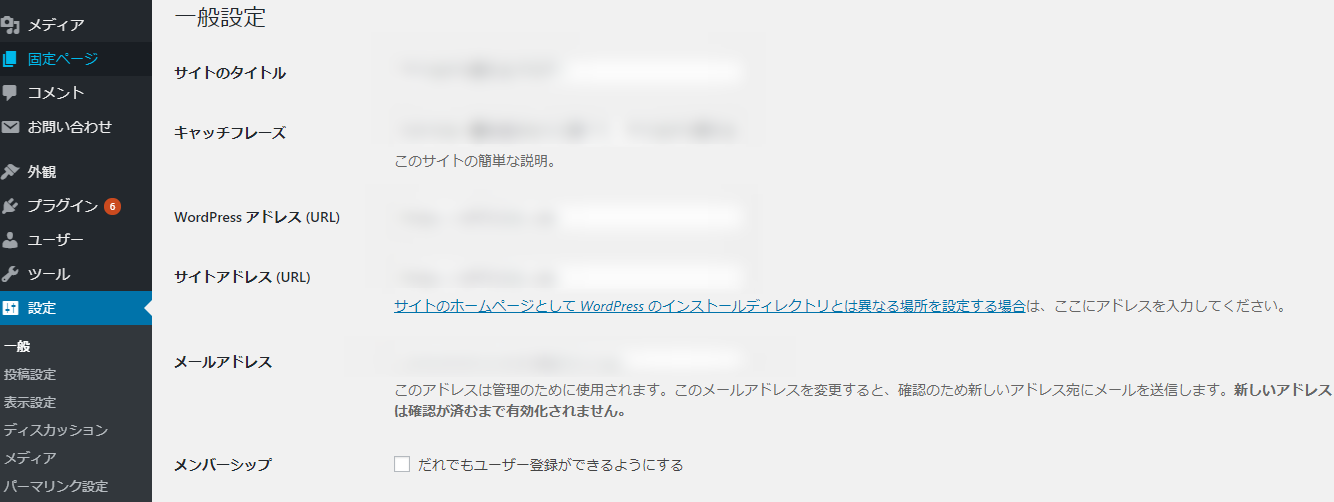
サイトタイトルほど重要ではありませんが、Googleやサイト閲覧者に対して、どんなサイトなのかを伝える事ができるため、SEO上良い。と言われています。真実はGoogleしかわかりませんが、簡潔に設定しておきましょう。
入力する事で、実際にGoogleで検索した時に、『サイトのタイトル|キャッチフレーズ。』として検索結果に表示されます。
設定をしていない初期の段階では、『Just Another WordPress Site』という表示がでてしまいますので、まずはそのタイトルを消して、新しく設定しましょう。
WordPressテーマによっては、入力することでサイト内のタイトル周囲に自動で表示されてしまう事があります。もし、非表示にしたい。という場合は、キャッチフレーズは空欄でよいかもしれません。
キャッチフレーズの決め方
キャッチフレーズの決め方
- サイトのタイトルを補完するような説明を入れる。
WordPressアドレス(URL)とサイトアドレス(URL)
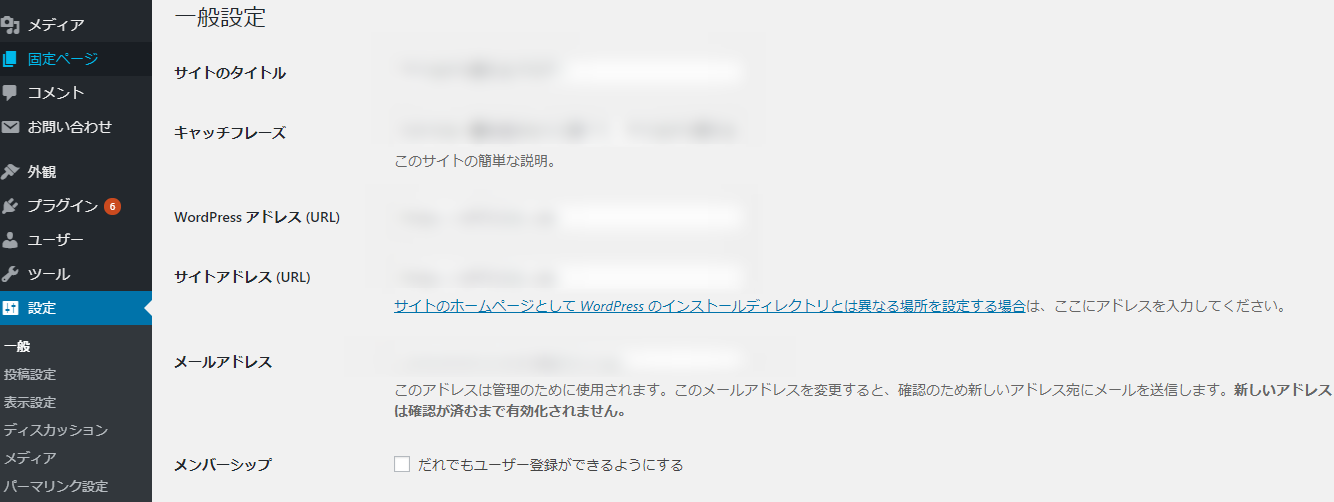
WordPressアドレスと、サイトアドレスの違いについては、以下で解説しています。
アドレス(URL)
- WordPressがインストールされているフォルダーの場所(アドレス)。
サイトアドレス(URL)
- 実際にインターネット検索上で表示されるサイトのURLアドレス
ここについての設定は、https化の設定が必要になります。
詳しくは、下記記事でエックスサーバーをつかって修正する方法について解説していますのでチェックしてみてください。初期の段階であればあるほど、修正は楽になります。
※お使いのサーバーによっても多少やりかたは異なるかもしれません。
ここについては、これからサイトをつくる方は必須作業なので、絶対に行っておきましょう。
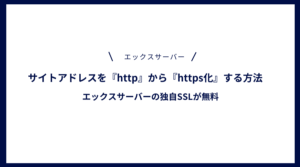
メンバーシップ
メンバーシップは、ユーザー登録をしてWordPressを複数人で運営できるようにするためのチェック項目です。
わたしの記事では、個人で運営する人を対象としているため、ここについてはチェックは不要です。
(企業とか、複数人で運営している方はここにチェックしましょう。
新規ユーザーのデフォルト権限グループ
WordPressの管理者が、ユーザーがサイト内で何ができて何ができないのか、自由に設定する事ができます。
WordPressの権限をどこまで与えるか。という事なので、一般的には、企業サイトではなく個人サイトの場合は、ここを修正する必要はありません。
サイトの言語・タイムゾーン
サイトの言語が、日本語になっていれば大丈夫です。
タイムゾーンは、初期段階は東京となっており変更しなくて問題ありません。
日付・時刻フォーマット
日付と時刻のフォーマットは、基本的には修正しなくて大丈夫です。
表示方法だけの設定です。
WordPressの初期設定その②|投稿設定
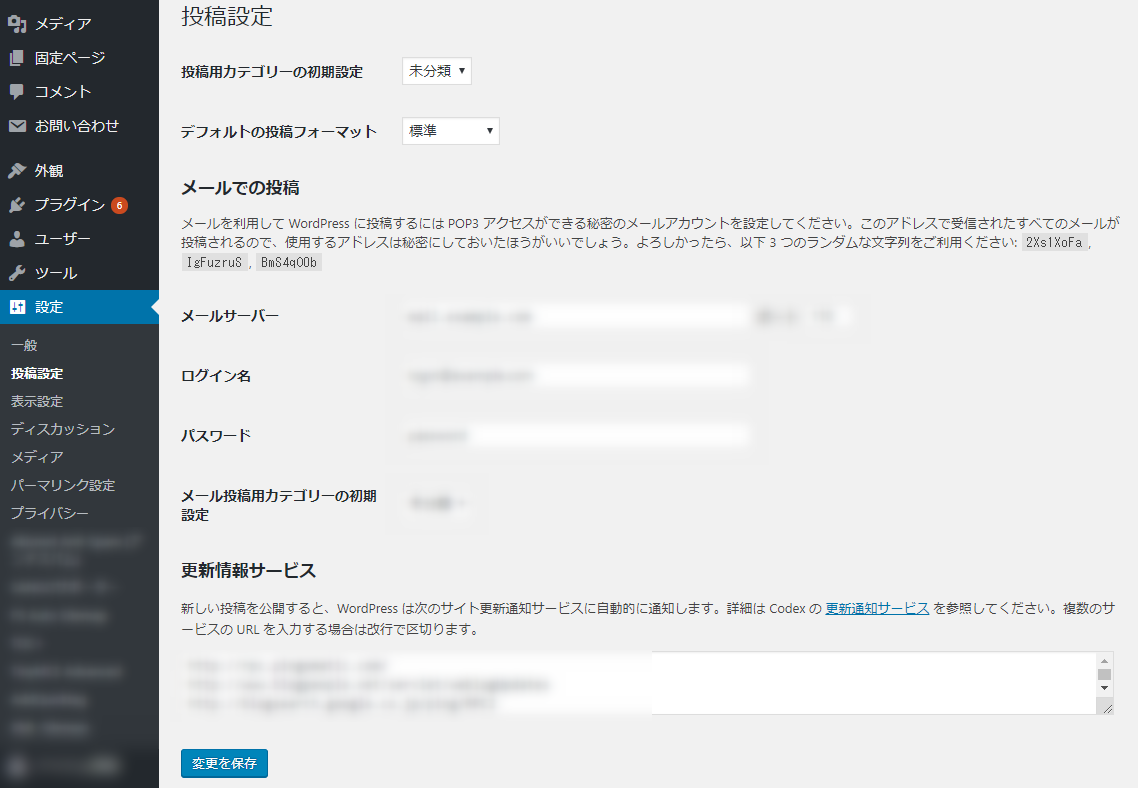
投稿用のカテゴリーの初期設定、デフォルトの投稿フォーマット、メール投稿の設定がありますが、基本的に修正や変更はいりません。
WordPressの初期設定その③|表示設定
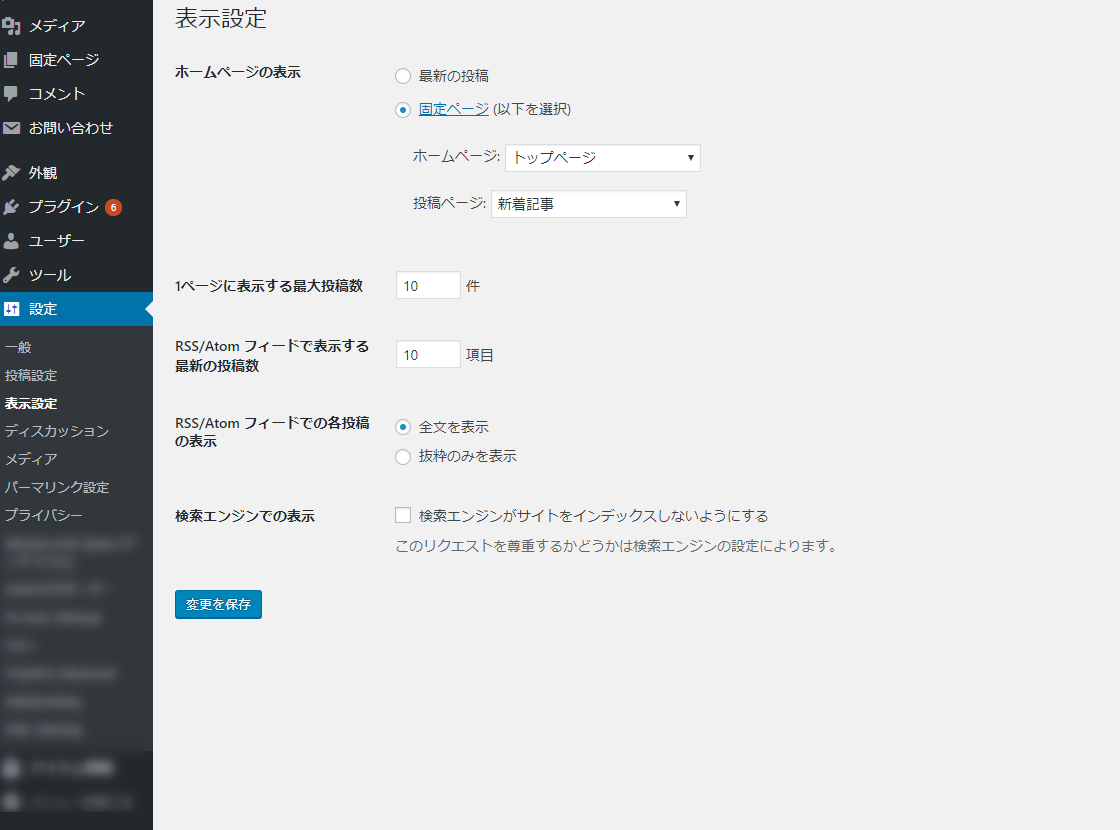
ホームページの表示
トップページをどのような表示にするか設定できる項目です。
この設定については、WordPressのサイトのトップページが、最新の投稿した記事をどんどん表示させていく設定(ブログ型)なのか、それとも、ホームページのようにある程度トップページのデザインを固定させる(ホームページ型)か、を設定する事ができます。
デフォルトでは、最新の投稿に☑がついているので、ブログ記事を書いていくと、どんどん最新記事が表示されるようになっています。
一方、ホームページ固定では、好きなページを指定してトップページにする事も可能です。
最新記事がどんどんトップページに表示されるような一般的なブログ型の表示設定
メリット:最新記事を常に表示させられる。
デメリット:記事を更新しないと、記事更新していないサイトと訪問者から思われてしまう
トップページを指定したページに固定したり、ホームページ型の表示設定
メリット:お店のホームページみたいになる。かっこいい。
デメリット:最新記事が見られにくくなるかもしれない。HTML、CSS等のカスタマイズの知識が必要になる。
初心者の方においては、固定ページではなく、デフォルトの最新の投稿で問題ないかと思います。
もし、どこかのページを指定させて固定させたいページがあれば、固定ページにしても問題ありません。
また、お店のようなトップページにしたい場合は、ちょっと知識が必要になります。
1ページに表示する最大投稿数

トップページに最新の記事を、何個投稿させるか?という設定です。
記事が少ない初期の段階では設定は不要です。
記事数が多くなってきて、トップページの見栄えを整えたい。という場合に設定を修正すれば問題ないかと思います。
通常では、WordPressの記事を投稿していくと、デフォルトでは10件分の記事を表示させる事ができます。
11件目以降からは、2ページ目をクリックしないと表示されないような設定です。
例1.)1ページに記事数を4記事のみ、表示させたい場合は『4件』と設定させます。その場合、たくさん記事をかくと、ページ数自体は多くなりますが、表示される記事数は4個しかないので見栄えが悪くなってしまう可能性があります。
例2.)逆に1ページに記事数を『14件』表示させる事もできます。
たくさん記事を書いていたとしても、1ページに表示させる記事数が多くなるため、ページの数自体は少なくなります。
ここは、記事数が増えてから見栄えを整える時に設定しましょう。
RSS/ATOMフィードで表示する最新の投稿数
特に変更や修正はしなくて問題ありません。
検索エンジンでの表示
こちらも修正は不要です。
WordPressの初期設定その④|ディスカッション設定
投稿のデフォルト設定
この投稿に含まれるすべてのリンクへの通知を試みる。
ここに、チェックをいれると、あなたが投稿記事に他のサイトのリンクをはったとすると、そのリンクを貼った相手に通知をいく設定になります。
わたしは、OFFにしています。
新しい記事に対し他のブログからの通知(ピンバック・トラックバック)を受け付ける。
ほかのサイトから自分のサイトへリンクが貼られた時に、通知を受け付けるかどうかのチェックです。
こちらも、わたしは不要なのでOFFにしています。
新しい投稿へのコメントを許可する。
サイト閲覧者が誰かコメントをした時にコメントを許可するかどうかの設定になります。
他のコメント設定
名前とメールアドレスの入力を必須にする。
コメントをいれる際に、名前とメールアドレスを入力しなければ、コメントができない。という設定です。
迷惑メールを防ぎたい場合は、ONにするとよいと思います。
ユーザー登録してログインしたユーザーのみコメントをつけられるようにする。
OFFで問題ありません。
~日以上前の投稿のコメントフォームを自動的に閉じる。
チェックをいれて、日数を指定すると、指定した日にち以上前にはコメントができなくなる設定です。
特に不要なのでチェックをはずしています。
コメントcookieのオプトインチェックボックスを表示する。
OFFでOK.
コメントを~階層までのスレッド形式にする。
初期設定のままでOKです。
1ページあたり~件のコメントを含む複数ページに分割し~のページをデフォルトで表示する。
コメント数が多くなってきた時に1ページに表示させるコメント数を複数ページに分割させる設定です。
OFFでOK。
~コメントを各ページのトップに表示する。
書き込まれたコメントを、古いものを先頭に表示させるか、新しいものを表示させるかの設定です。
どちらでもOK。
自分宛のメール通知
コメントが投稿された時
サイト訪問者が誰かコメントした時に自分宛にメールをくるようにするかどうか設定する項目です。
基本的にはチェックあり。にしている人が多いのではないしょうか。
コメントがデモレーションのために保留されたとき
承認まちのコメントが保留されているときに通知がくるかどうか設定する項目になります。
コメント表示条件
コメントの手動承認を必須にする
コメントが書き込まれた時に、承認するかどうかを手動で設定する項目になります。チェックをONにすると毎回、コメントを承認するかどうかチェックする事になります。面倒ですが、何でもかんでも書きこまれるのも対応に困るので、チェックはONにして良いと思います。
すでに承認されたコメントの投稿者のコメントを許可し、それ以外のコメントを承認待ちにする。
以前にコメントをもらっている人(承認済み)から、再度コメントをもらった場合は、自動的にコメントを許可するかどうかのチェック項目です。毎回、コメントをチェックしたい。という場合は、こちらにチェックをいれず、手動認証の方にチェックをいれる事をオススメします。
コメントデモストン
特に設定は不要です。
WordPressの初期設定その④|メディア設定
メディア設定では、画像のサイズを指定する事ができます。
メディアファイルにいれてある画像を、設定の指定したサイズで決定されます。
画像サイズ
画像サイズはデフォルトで、以下のような設定になっています。
・サムネイルサイズ:150×150
・中サイズ:300×300
・大サイズ:1024×1024
修正はせず、デフォルトの設定で問題ないと思います。
WordPressの初期設定その⑤|パーマリンク
パーマリンクについては、初期設定の段階から結構重要なので事前に設定しておきましょう。
こちらで解説すると長くなってしまうので、パーマリンクについての設定は別のページで解説しています。
面倒ですが、はじめに設定しておかないと余計面倒なので、はじめに設定しておきましょう。
以下記事でおすすめのパーマリンクの設定について解説しています。

まとめ
wordpressの初期設定の方法について解説しました。あとから、設定をしようと思うと結構大変ですが、WordPressブログをつくってすぐに初期設定をすませておくと、非常に楽なのではじめの段階で行うべき設定について紹介しました。







