サーチコンソールにサイトを登録する方法や設定する方法ってどうやるんですか?
そんな疑問をもつ方むけに記事をかいています。
 Toshi
Toshiこんにちわ。Toshiです!
などを解説していきます。
まずは、サーチコンソールでできる事を理解しておきましょう。
サーチコンソールは、Googleが提供している公式無料ツール!
WEBサイトやブログ運営している方には初期の段階から設定しておきましょう。
では、まずサーチコンソールを利用する事でできる事についてご紹介します。
サーチコンソールでできること!
- Googleからメッセージを確認できる(サイトがガイドラインに違反しており警告や注意など確認できる)
- サイトへの訪問キーワードをチェックできる(どんなキーワードでアクセスがきているか知る事ができる)
- サイトに発生した問題がわかる(修正を行う事でサイト改善ができる)
- 外部リンク調査(被リンク数をチェックできる)
- サイトのクロール申請(サイト記事を書かいて、検索結果に早く表示させたい時申請する事ができる)
その他にも多数あります。私もわからない部分はありますが多数の機能が無料でできるので、ぜひサイト運営している方はやっておくべきです。
サイトの健康状態を把握して、問題に対して解決できるといった特徴があります。
2014頃までは、Googleウェブマスターツールと呼ばれていましたが、2015年頃から名称がからり、サーチコンソールと言われるようになりました。
サーチコンソールにサイト登録する5つの手順
基本的には以下のステップで、サーチコンソールにサイト登録を行う事ができます。
1.Googleサーチコンソールにサイトを登録する前に、まずはGoogleアナリティクスへの登録を終えよう!
2.Googleアナリティクスにサイト登録が終了したら、サーチコンソールの画面にログイン!
3.サーチコンソール画面で、〚+プロパティーの追加〛からサイトを追加!
4.DNSレコードでのドメイン所有権の確認を行うための手順
5.所有権を証明して、登録完了!
ステップ1.Googleサーチコンソールに登録する前にアナリティクスへ登録しておこう!
Googleアナリティクスにサイト登録が終わってから、サーチコンソールにサイト登録していきましょう。


ステップ2.サーチコンソールの公式サイトにログイン
Googleアカウントでサーチコンソールにログインしましょう。
グーグルサーチコンソール:Google search console
サーチコンソールに、ドメインを登録していない場合、画像の〚ここをクリック〛という場所が、空欄になっているかと思います。
ドメインを登録する事で、ここに登録したドメインが表示されるようになります。
では、さっそく登録していきましょう。
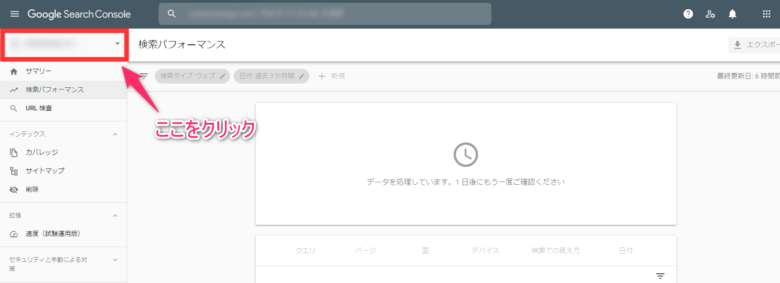
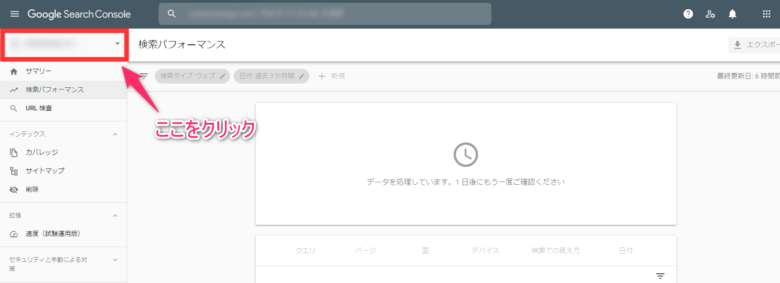
サーチコンソールの画面をひらきつつ、画像をみながら実際に作業してみてください。
ステップ3.WEBサイトの追加は〚+プロパティーを追加〛から登録!
サイトの追加登録は【プロパティーを追加】をクリック!
はじめてサイトを登録する場合や、サイトを追加で登録する場合は、さきほど紹介した。ここをクリックという場所をクリックしてみてください。
すると、【+プロパティを追加】という項目がでてきます。
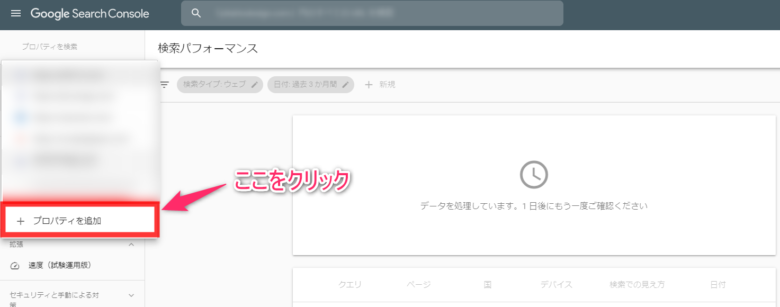
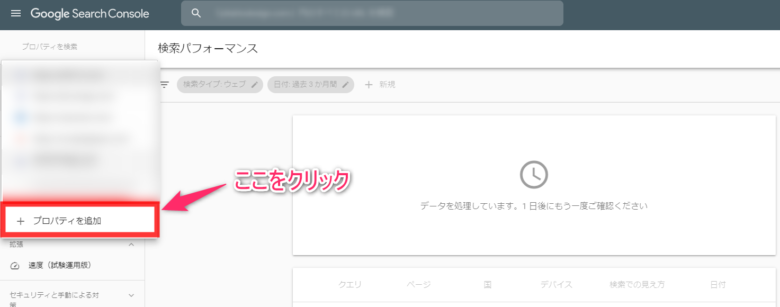
プロパティー追加をクリックします。すると、以下のプロパティタイプの選択とう画面が表示されます。
ドメインかURLプレフィックスかプロパティータイプを選択
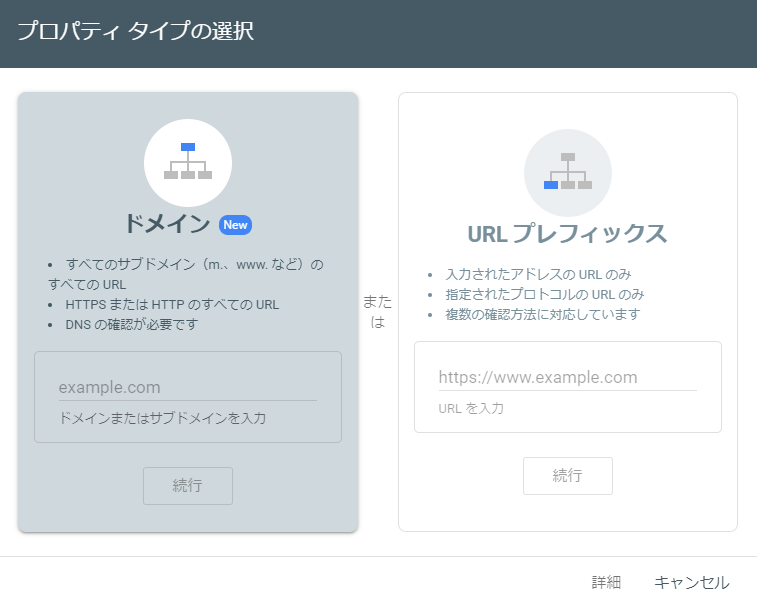
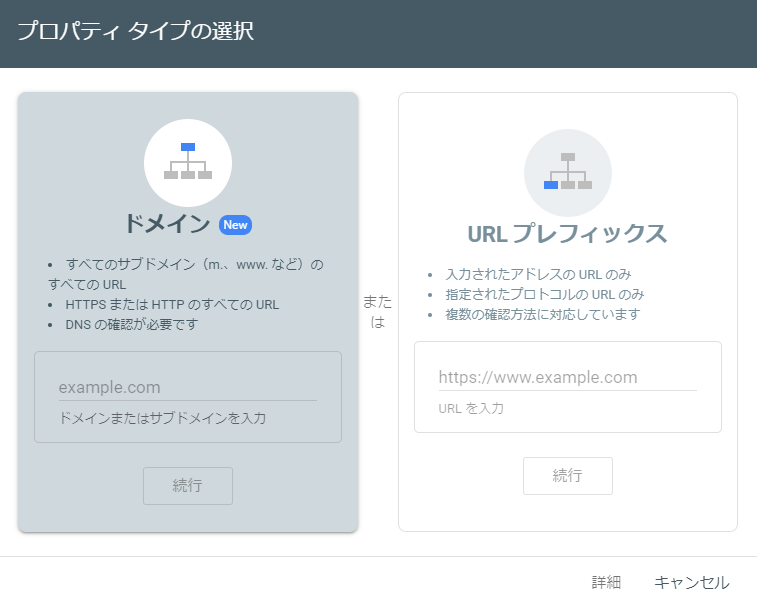
どちらか2つからプロパティー選択をします。
・ドメイン :すべてのサブドメインのURL、HTTPSやHPPTのすべてのURL、DNSの確認が必要!
・URLプレフィックス :入力されたアドレスのURL、指定されたプロトコルのURLのみ、複数の確認方法に対応
詳しく知りたい。という方は、グーグルのサーチコンソールヘルプで詳しく書かれているので参考にしてみてください。
また、わたしの場合は、サーチコンソールとアナリティクスを連携して使用します。サーチコンソールとアナリティクスを連携したい。という方は、URLプレックスを選択してください。(私もその設定で行っています。)
ここで、注意したいのは、〚ドメイン〛を選択すると、アナリティクスとサーチコンソールの連携を行う事ができないという事です。(いまのところわかりませんが、事実です!)
〚URLプレックス〛を選択する事で、アナリティクスとサーチコンソールを連携する事ができるようになります。
インターネットでみてみるとドメインで選択しても、連携できると解説しているサイトは多いですが、実際にはサーチコンソールの登録はできませんので、注意書きをしておきます。
連携はしない。という方はドメインを選択してもいいかもしれません。
1.ドメインプロパティーを選択する場合
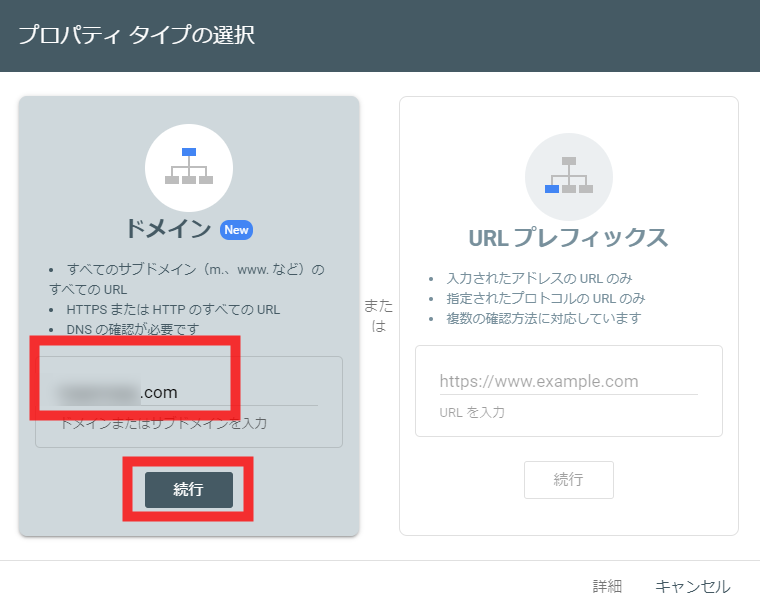
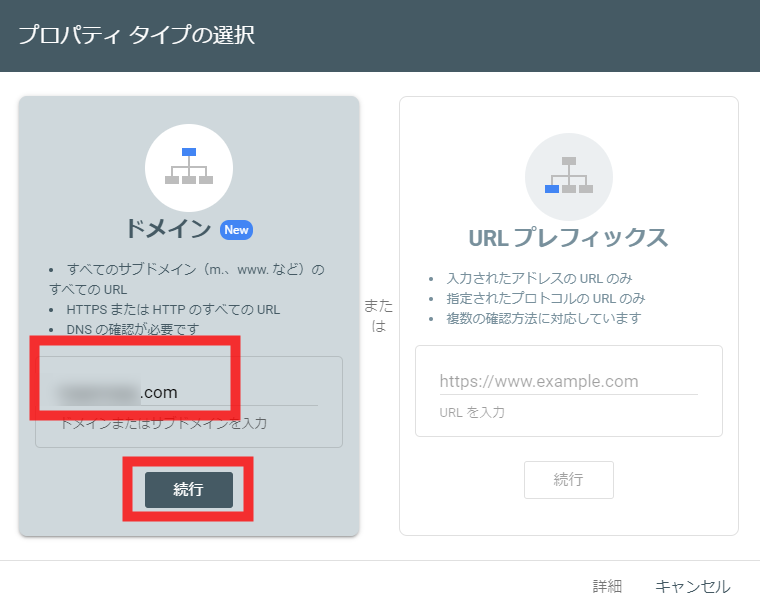
プロパティタイプの選択で、ドメインを選択したら、次にドメインの入力をおして、続行をクリックします。
ドメインを登録する時の注意点としては、http://やhttps://は入力せず、ドメイン名部分だけを入力します。アナリティクスとサーチオンソールの連携はできないので注意が必要です。
2.URLプレフィックスを選択する場合
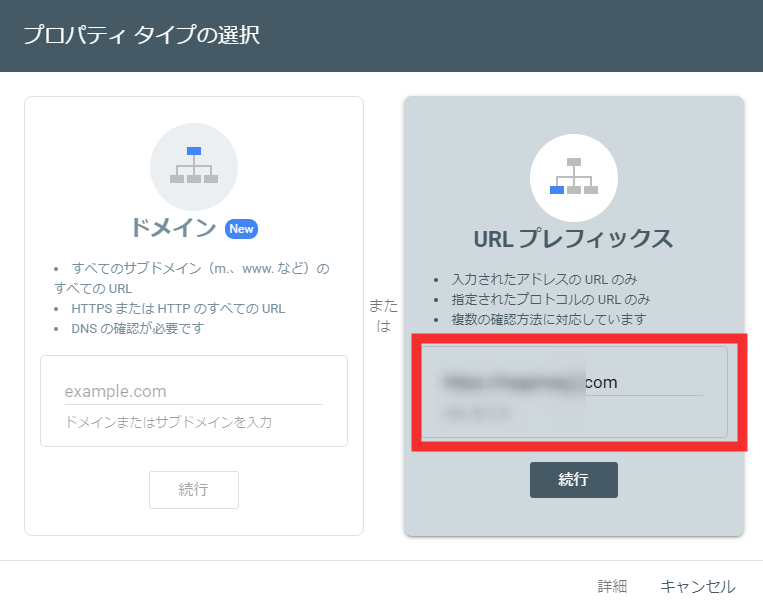
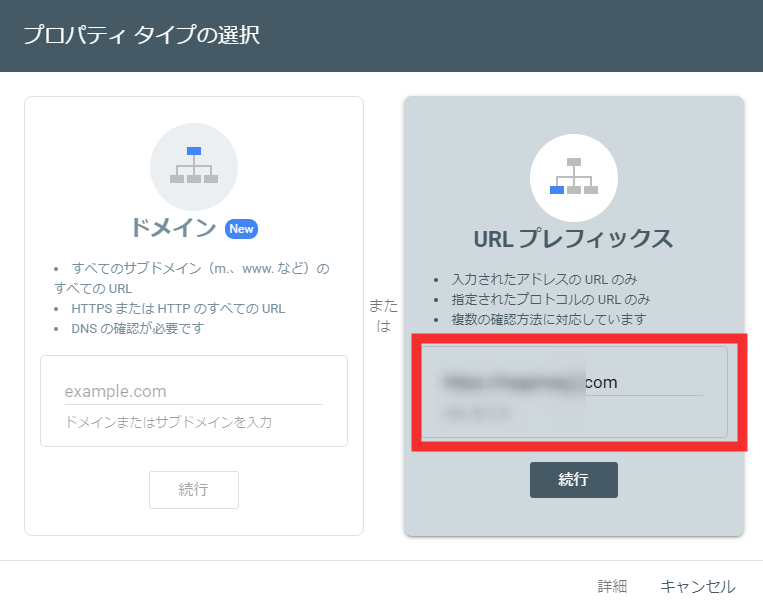
ドメインを登録する時の注意点としては、http://やhttps://はすべて入力が必要です。。
ここまでの作業が完了したら次は、ドメイン所有権の確認作業にうつります。
言葉の意味がわかりにくい。と思うかもしれませんが、あなたが所有しているかどうか?の確認作業を行います。
次の画面では、サーチコンソールの画面とあなたがお使いのサーバーの両方とも画面を開いて設定を行っていくと設定が楽に行う事ができます。
ステップ4.DNSレコードでのドメイン所有権の確認を行うための手順
TXTレコードをコピーする!
DNSレコードの設定は、各社サーバーによって設定の場所がやや異なりますので、設定する時は注意してください。
エックスサーバーを利用している方は、私と同じ手順なので、画像をみながら進めてみて欲しいです。
他のサーバーをお使いの方は、設定方法は各社で準備されているので、のちほど後述します。
TXTレコード:~~~。コピーと書かれた場所からまずはコピーします。
下画像の、〚確認〛はのちほど、クリックするのでこの時点ではクリックしません。
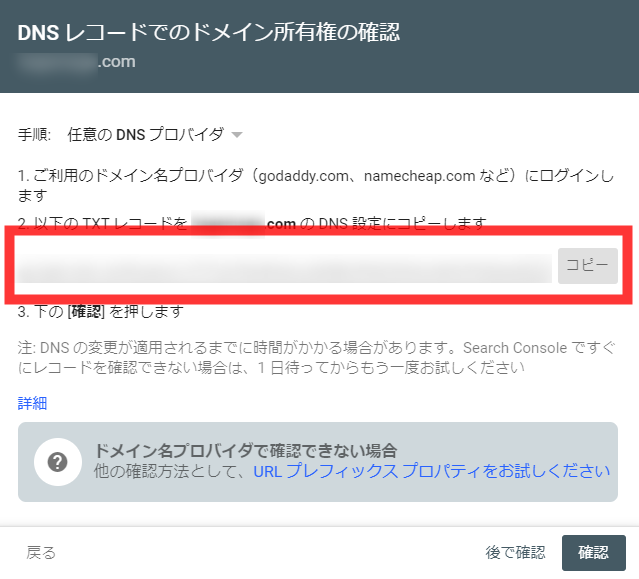
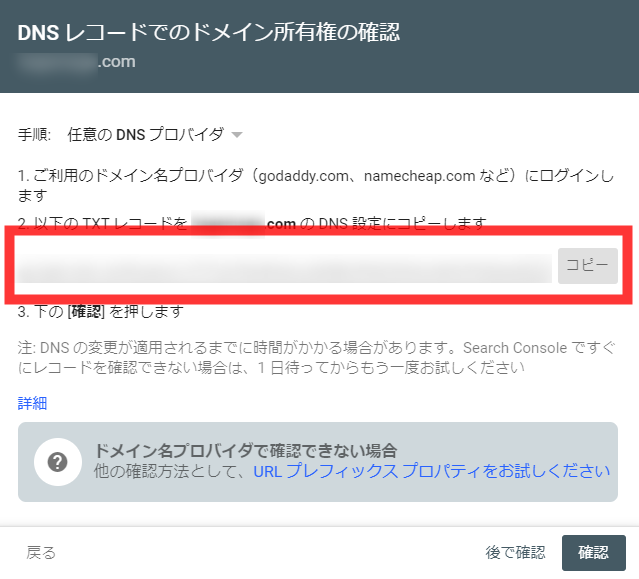
一旦サーチコンソールの画面をひらいたままにしつつエックスサーバーに作業にうつります。
サーバーにDNSレコード設定を行う手順
エックスサーバーにログインしてください。
※他のサーバーをお使いの方は、公式サイトで確認してみると良いと思います。
公式サイトで確認してみよう!
今回は、わたしも使っているエックスサーバーでの画面で解説していきます。
サーバーパネルに移動します。
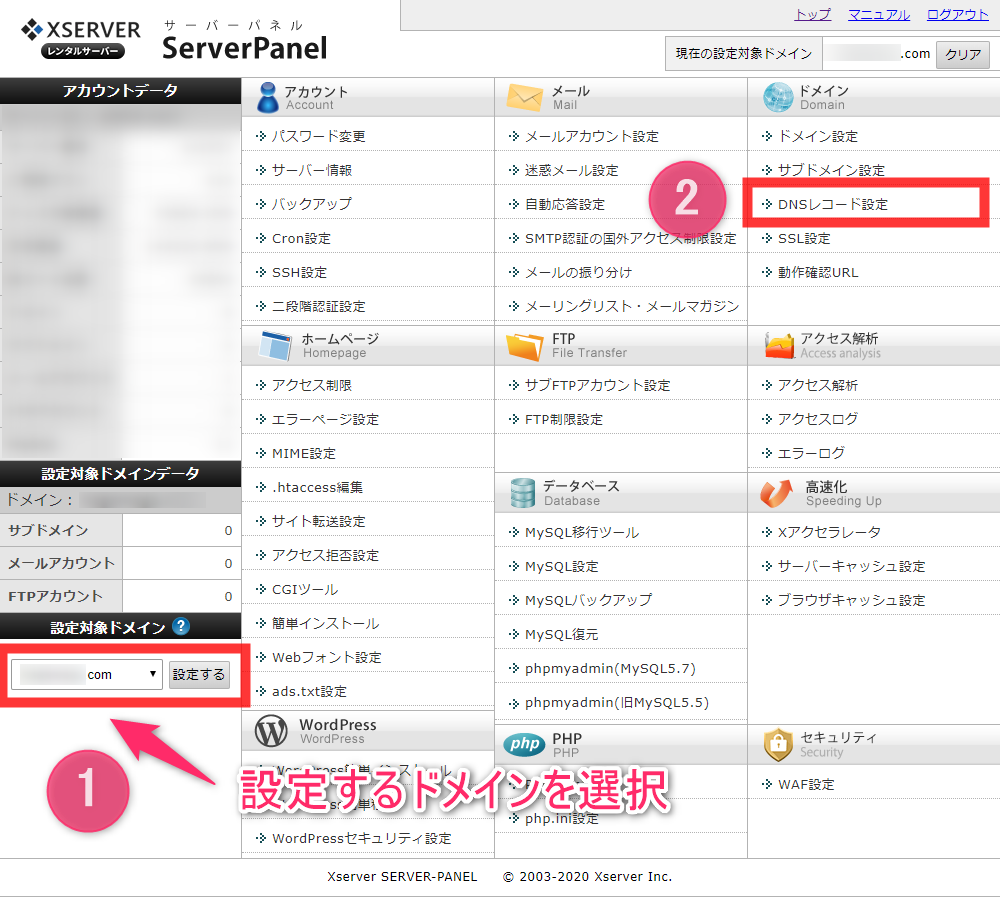
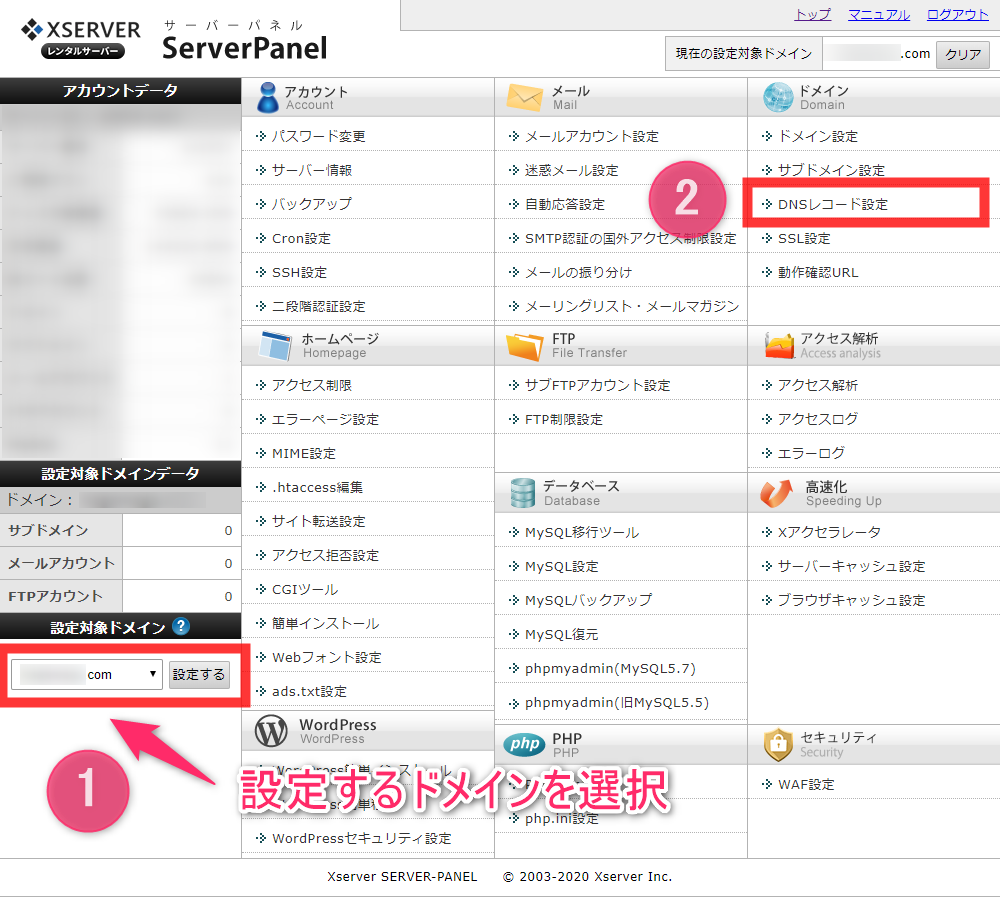
①設定対象ドメインで、サイト登録したいドメインを選択して、〚設定する〛をクリック。
②DNSレコードをクリック。
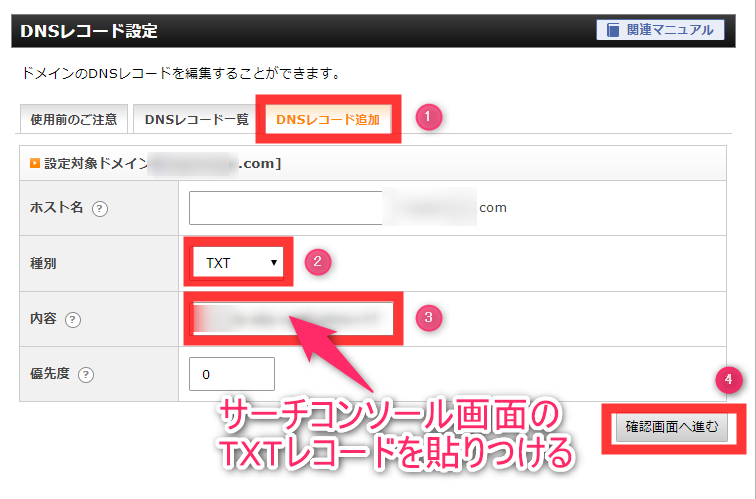
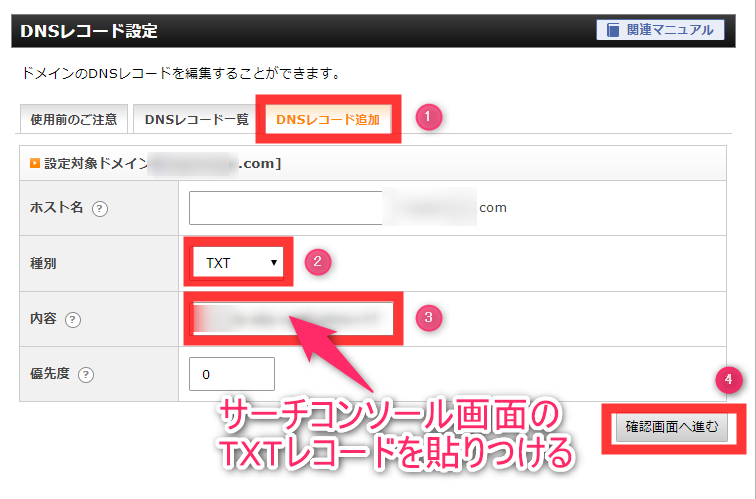
①DNSレコード追加をクリック。
②〚種別〛をTXTに設定。
③〚内容〛はサーチコンソール画面で確認した、TXTレコードのコピーをここに貼り付けします。
その他は、空欄で問題ありません。
④確認画面へ進む
をクリックします。
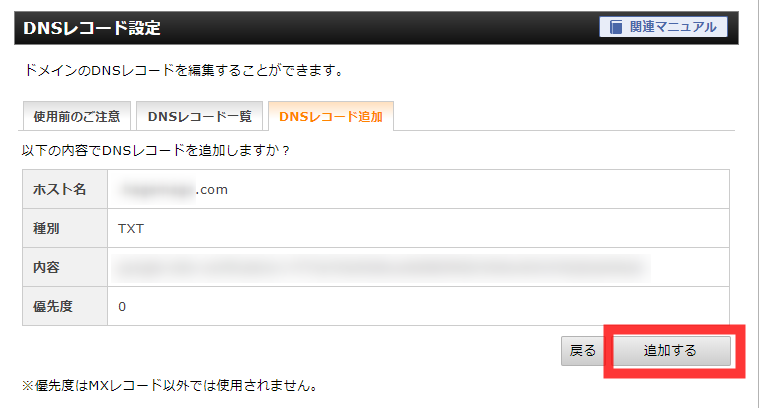
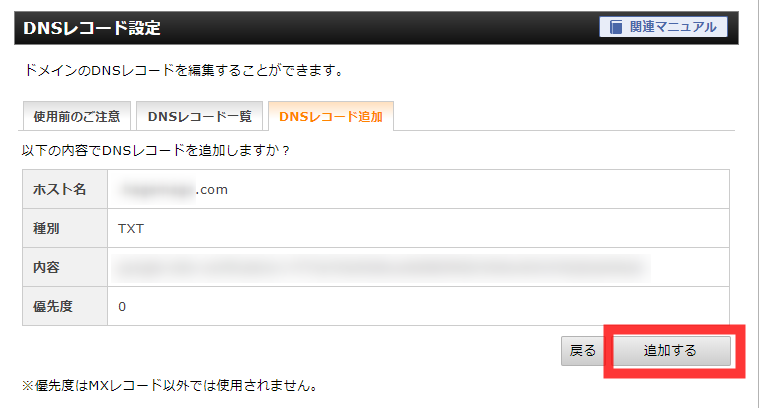
以下の内容で、DNSレコードを追加しますか?
と確認がありますので、追加する。をクリックします。
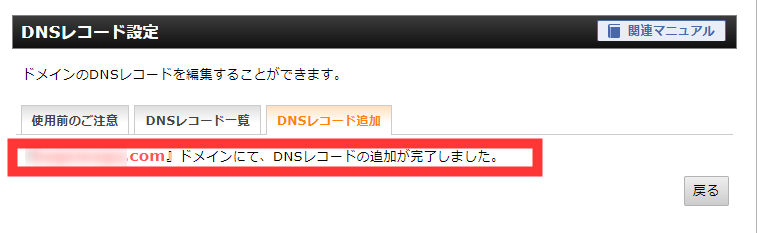
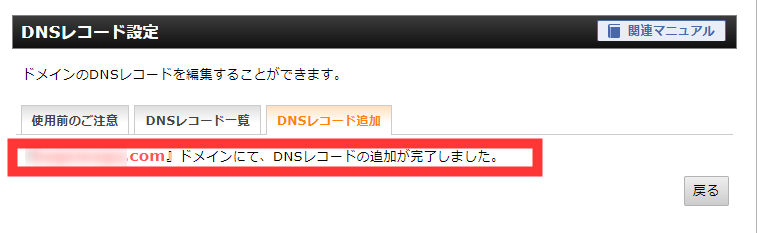
DNSレコードの追加が完了しました。という表示がでたら、戻るボタンをおしてください。
追加が完了しました。というメッセージのあとすぐにサーチコンソール画面で、確認をクリックすると所有権の確認でエラーがでる事があります。そのため、数分まってから確認をクリックしていきましょう。
次に、さきほど一旦保留にしていた、サーチコンソールの画面に戻り、〚確認〛をクリックします。
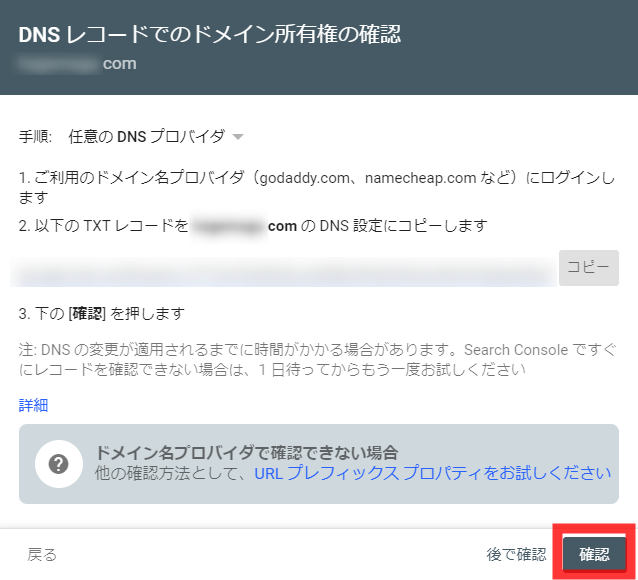
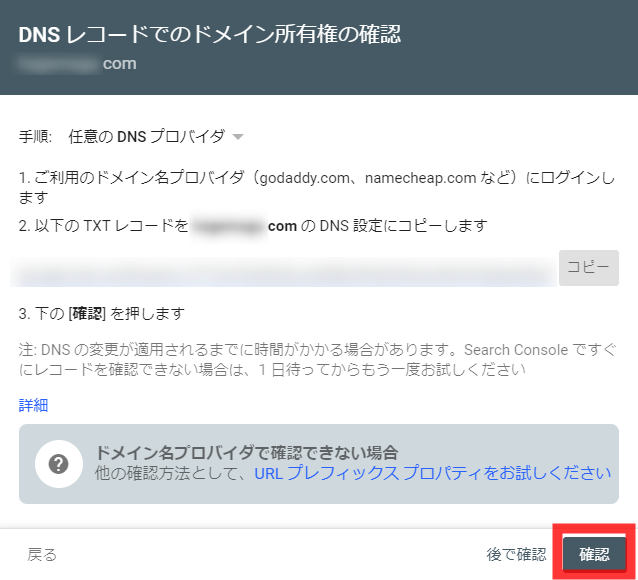
ステップ5.所有権を証明して、登録完了!
確認をクリックすると、所有権を証明しました。というメッセージが表示されます。
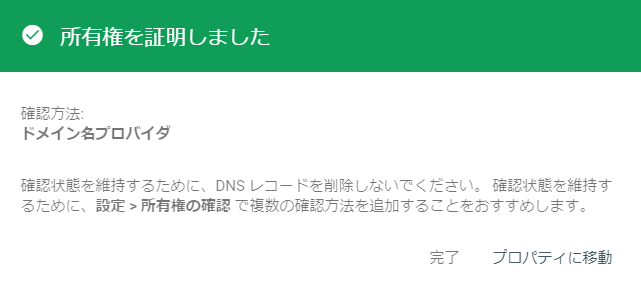
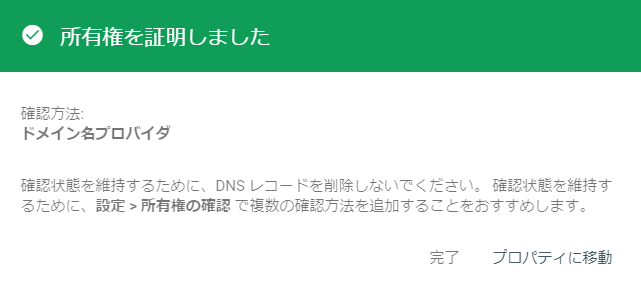
以上で、サーチコンソールにサイトを登録する事ができます。
画像のここをクリック。という箇所にサイトが登録しているか念のため確認しておきましょう。
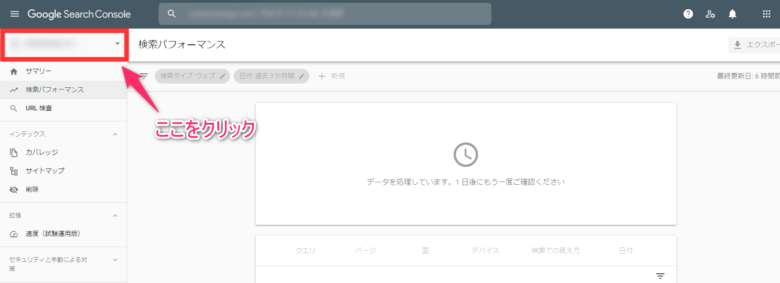
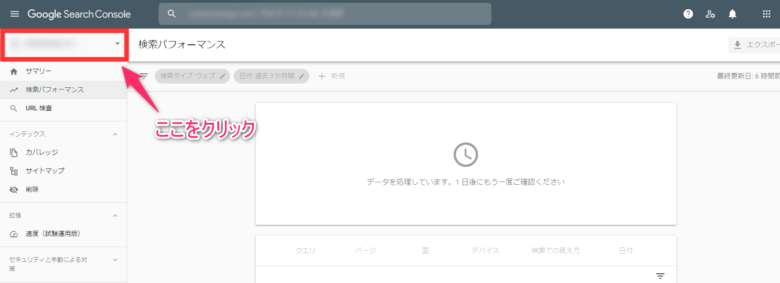
※所有権の確認がとれません!とエラーがでた時の対処方法
・DNS設定後は、時間がかかる事があるため、時間が経過してから再度所有権の確認をクリックしてみる。
・それでもダメなら別の方法で試してみる。
・レンタルサーバーによっては、ドメインプロパティが使用できない事もあるので、別のサーバーも検討してみる。
【連携】サーチコンソールとアナリティクスを連携する方法
次に、サーチコンソールとアナリティクスを連携する方法について解説します。
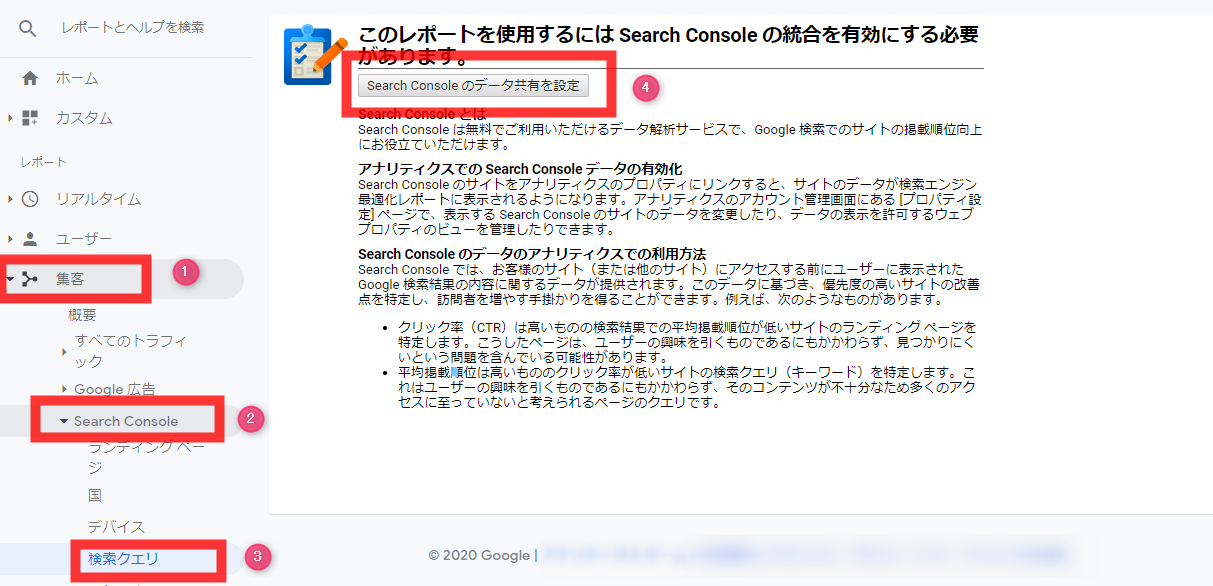
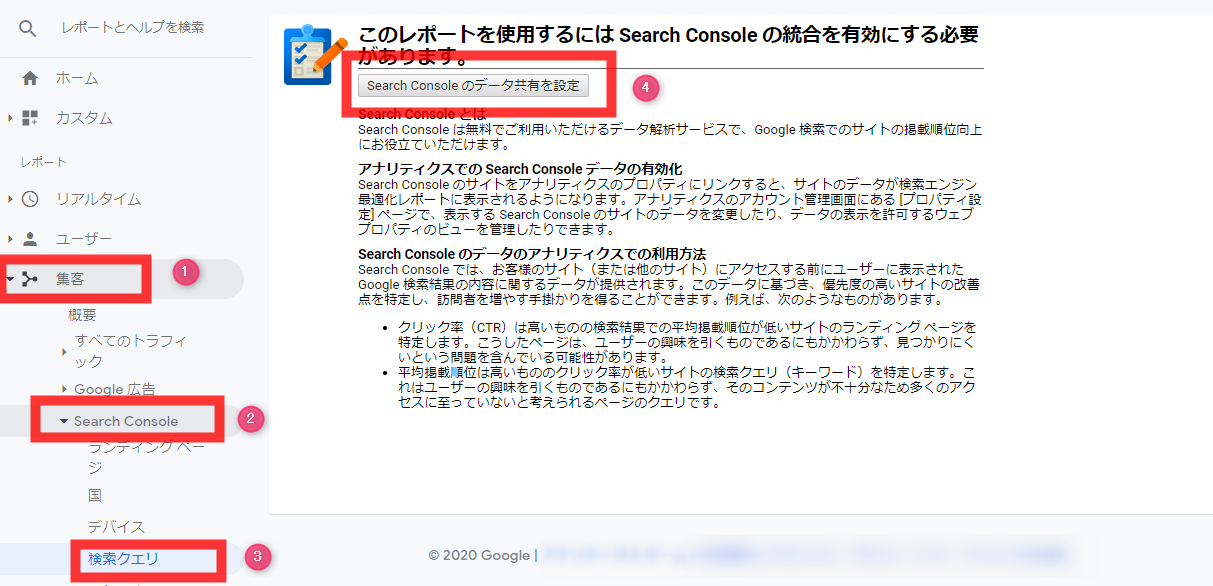
アナリティクスの管理画面より、①集客 < ②Searchconsole < ③検索クリエ < ④Searchconsoleのデータ共有を設定の順番でクリックします
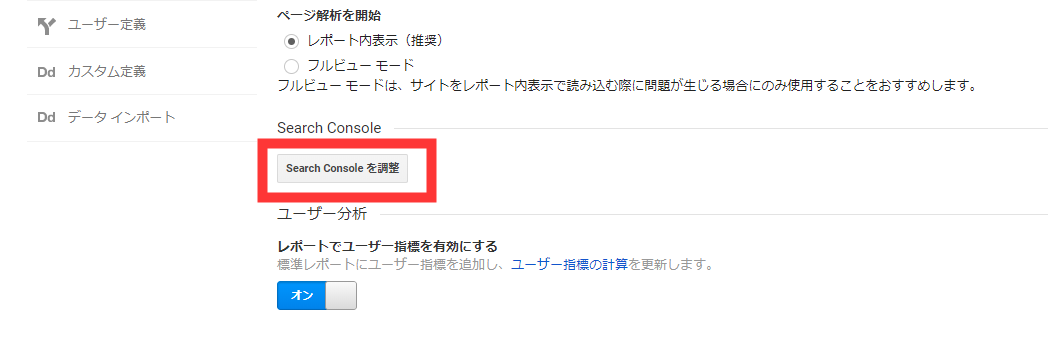
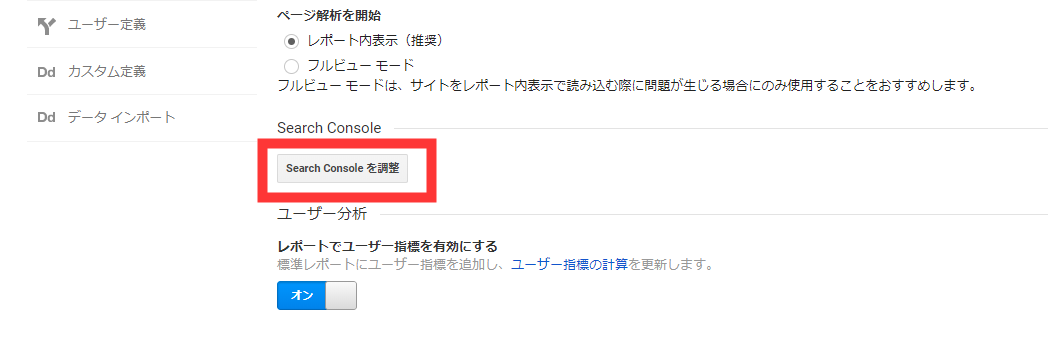
サーチコンソールを調整。という項目があるのでクリックします。


サーチコンソールの設定という画面より、追加をクリック。


連携するドメインを選択します。
アナリティクスとサーチコンソールの連携がされていない時は、上の画像のように、「このサイトはGoogleアナリティクスアカウントのどのウェブプロパティにもリンクされていません。」と表示がでているかと思います。
(※すでに連携済みのサイトは、サイトURLの横に、ドメインが表示されます。)


最後に、関連付けの追加で、OKを押して関連付けが終了となります。
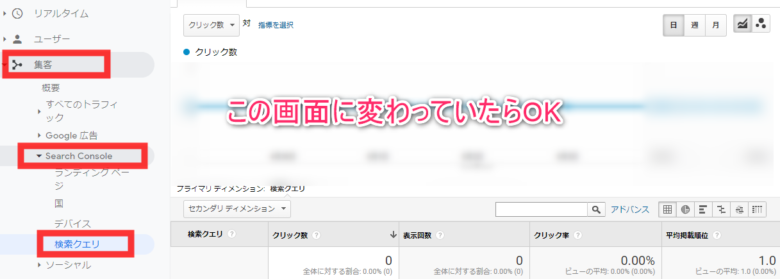
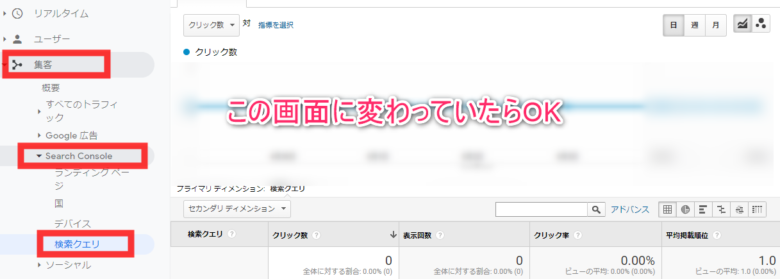
最後にしっかりと連携されているかの確認作業は、集客 < サーチコンソール < 検索クエリをクリックして、グラフが表示されるようになっていたら連携完了です。
アナリティクスでサーチコンソールの追加ができない時の対処方法
アナリティクスでサーチコンソールの追加ができない要因として考えるられるものは、さきほども解説した通り、プロパティーの選択場面で「ドメイン」を指定した可能性が高いです。わたしも実際にやってみましたが、ドメインを選択すると連携ができません。
もし、ドメインを指定してしまった場合でも、一旦プロパティーを削除して、新しくプロパティー追加していきましょう。
そして、URLプレックスを選択する事で問題なくアナリティクスとサーチコンソールの連携を行う事が可能となります。
ねんのため、削除の方法も以下で解説しておきます。
サーチコンソールに登録していたサイトのドメインを削除したい。という場合だったり、プロパティーを削除したい。という場合に以下の記事は参考になるかと思います。
【プロパティーの削除】サーチコンソールに登録したサイトを削除する方法
もし、サーチコンソールにサイトを登録していたけど削除したいな。って思った時にでも削除の方法は簡単です。
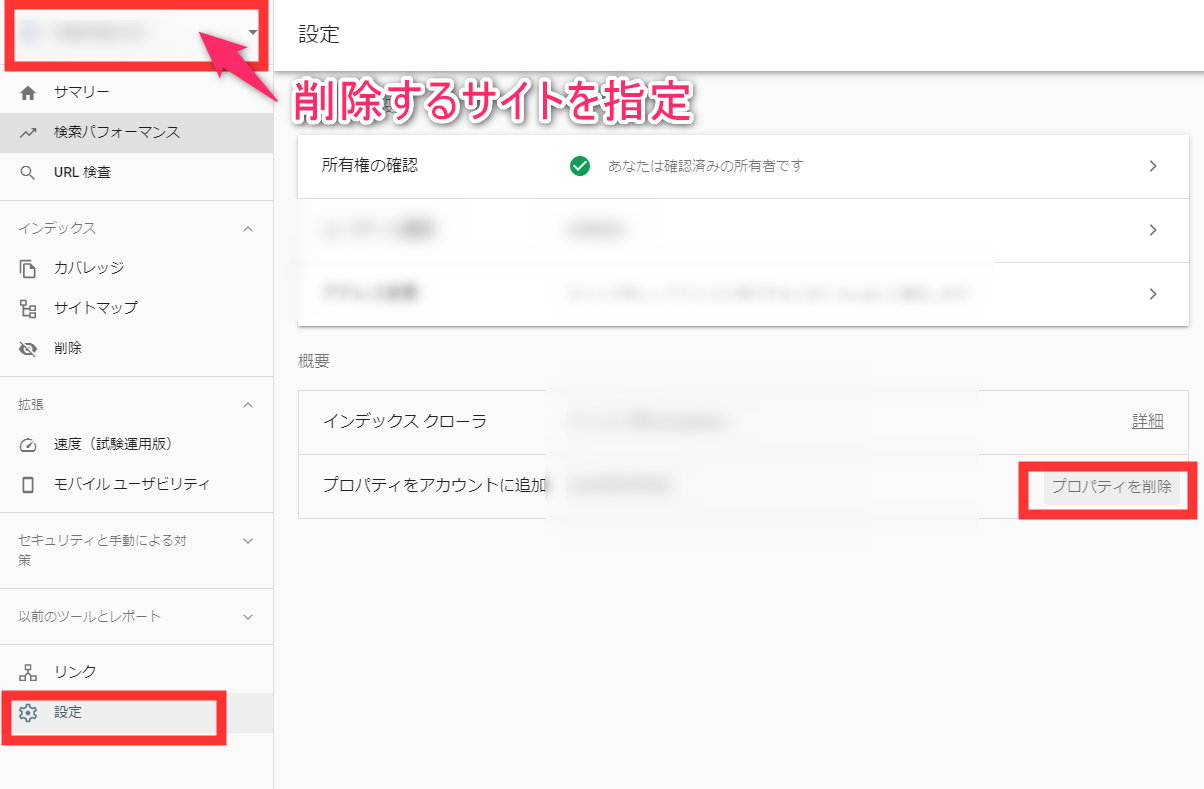
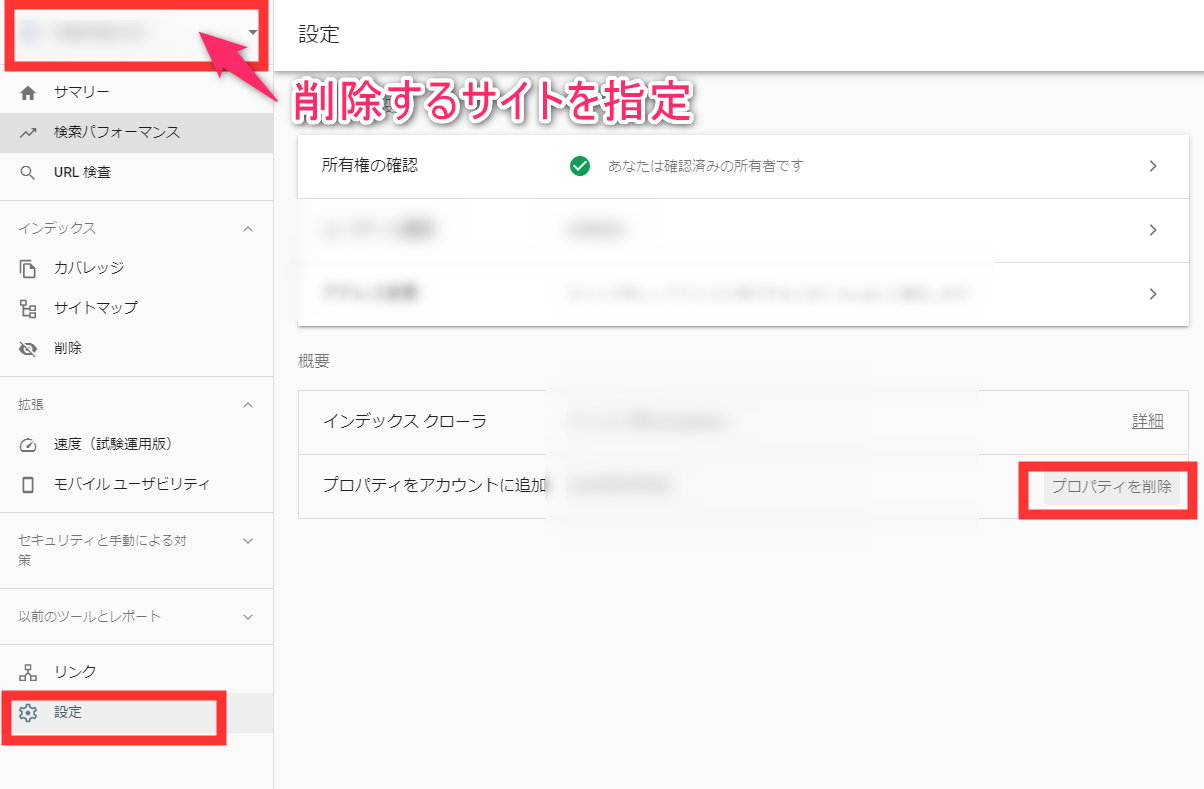
左上で、削除したいサイトを選択します。
そのあと、左下の設定をクリック。すると、〚確認済みの所有者です。〛と表示になっているかと思います。
その下に、プロパティーを削除する。とありますので、こちらをクリックする事でプロパティーを削除する事ができます。
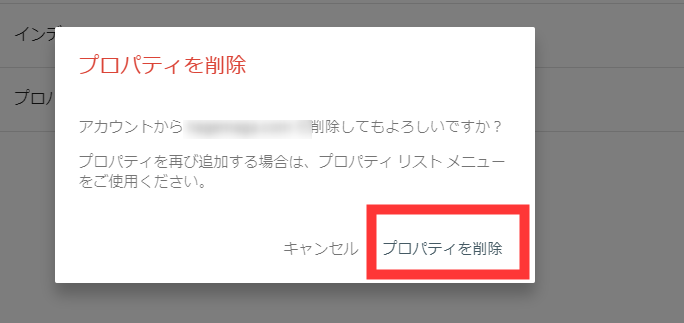
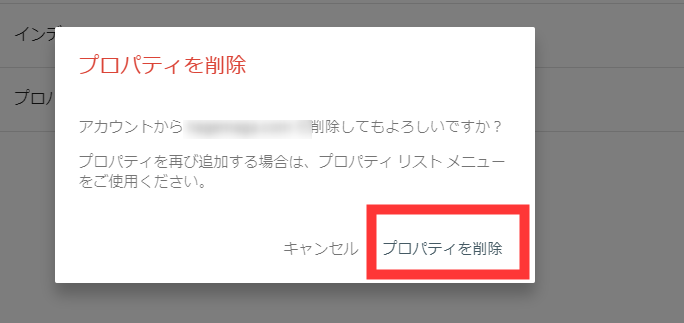
最終確認のメッセージを確認して、削除を行います。
まとめ
活用することで、サイトの問題を修正したり、クロール申請をしたり、アクセスが集まっているキーワードを確認する事ができます。しかも無料で!!登録に少し手間はかかるけれど、すぐに設定する事ができますので、WordpressでWEBサイトを運営している方はぜひ登録しておきましょう。






