こんにちわ。Toshiです。今日は、お名前ドットコムで取得したドメインをエックサーバーに連携させる方法について紹介するよ~
ドメインとエックサーバーは簡単に連携させる事ができるのですが、それぞれ、ドメイン側での設定と、サーバー側での設定をそれぞれ、行っていかなければいけませんので、その設定方法について解説していきます。
WordPressブログの始め方【完全版】|初心者でもわかるように画像付きで解説!
新しくWordPressブログの始め方という記事を書きました。
こちらの記事では、はじめての方でもわかるように画像付きで、わかりやすく解説しています。
完全に初心者の方でも、サイト構築するための手順を書いていますので、こちらも参考にしてみてください。

ドメインとエックサーバーの準備はOK?
この記事をみてくれている方は、お名前コムでドメインが取得済み。エックサーバーのレンタル済み。であるという前提でお話をすすめていきます。
準備をしていない方は、まずは、お名前ドットコムでドメインを取得して、エックサーバーをレンタルしましょう。
以下の記事は、取得方法についてご紹介していますので、参考にしてみてください。


お名前ドットコムで取得したドメインをエックサーバーに紐付ける大まかな流れ
ドメイン取得、エックサーバーをレンタルしたあとは以下のような流れで、関連づけ(紐付け)する事が可能です。
ドメインをサーバーに紐付ける流れ!
- エックサーバーにドメインを設定する(手順1)
- ドメイン側にもサーバーの設定をする(手順2
大きくわけて、上の2つの手順で紐づけは可能です。
ドメインとサーバーを関連づけ(紐づけ)とはどういう事!?

すごく簡単な説明になりますがサーバーだけ、ドメインだけ、をもっていても動きません。
そのため、しっかりとネットに公開させるためには、サーバー側の設定、ドメイン側の設定、それぞれ行ってあげる事で、紐づけ(連携)されて、インターネット上でうまく表示できるようになります。
今回は、この紐づけ作業となります。
エックサーバーでドメインを追加する(手順1)
エックスサーバーにログインしてドメインを追加
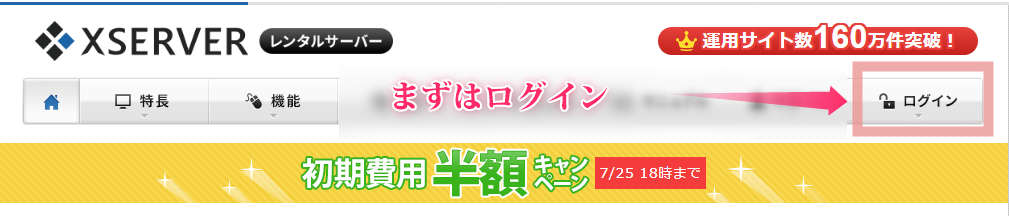
まず、はじめに『エックスサーバー![]() 』にログインしましょう。
』にログインしましょう。
サーバーを取得していない方も、適時キャンペーンをやっているので、お安く利用できる時があるようですね。
ログインをしたあとは、『サーバーパネル』をクリックしてください。
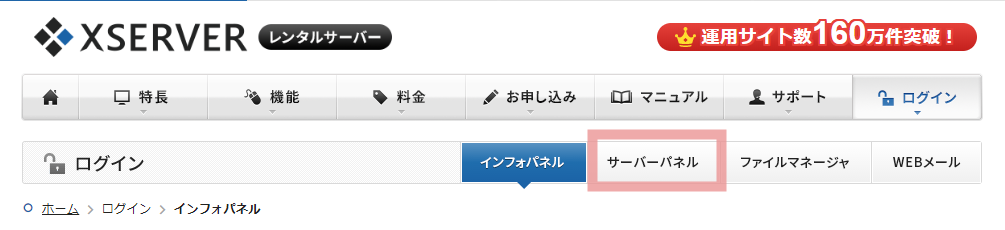
サーバーパネルから、新しく取得したドメインを設定するので、、サーバーパネルをクリックしてログインしましょう。
サーバーパネル内にある、『ドメイン設定』という項目がありますので、そこから、ドメインを追加する事ができます。
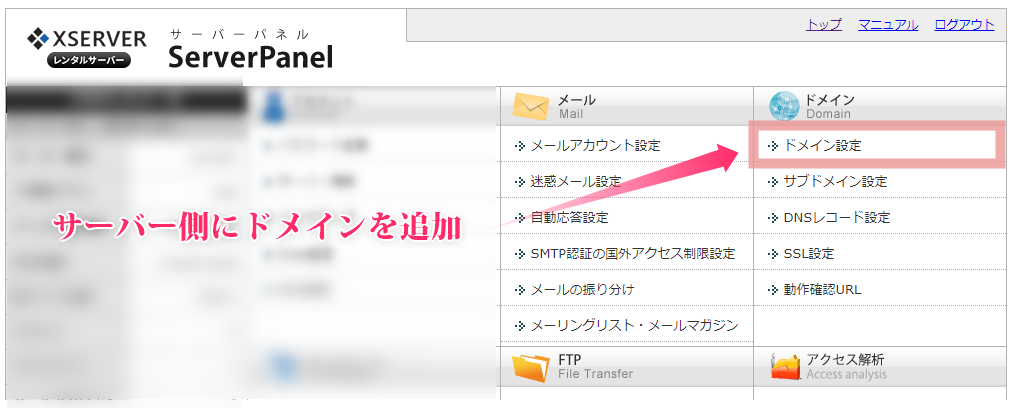
ドメイン設定の項目から、『ドメイン設定追加』を選択しましょう。
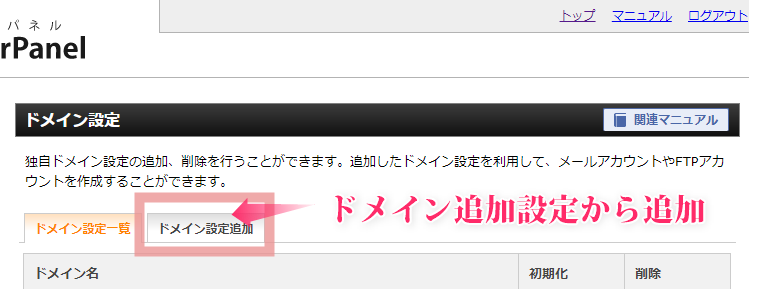
お名前ドットコムで取得したドメインを、ドメイン入力のところへいれて、確認画面へ進むをクリックします。
・無料独自SSLを利用するや、高速化を有効にする。と書かれてあるところは、checkをして、次へすすみましょう。
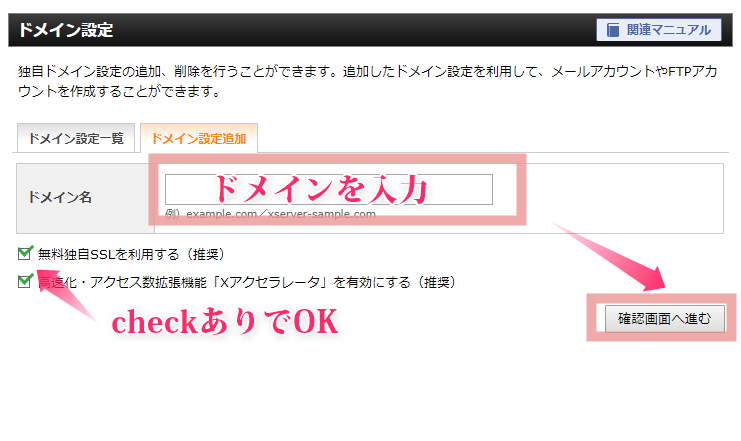
確認画面へ進むをクリックします。
ネームサーバーの確認方法
つぎに、ネームサーバーの確認方法について紹介します。
サーバーパネルから、設定対象ドメインを、指定のドメインに設定して、次に、サーバー情報をクリックしましょう。
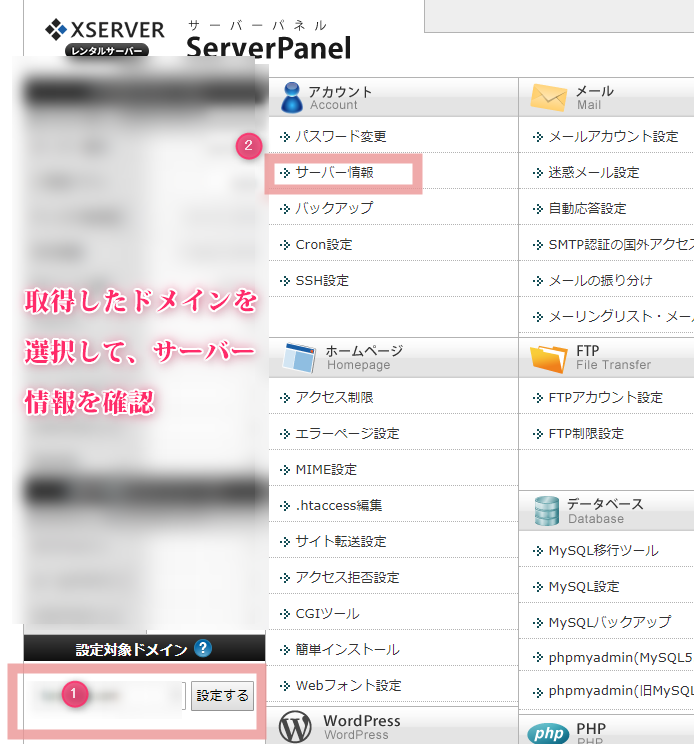
サーバー情報をクリックしたら、ネームサーバー1~5まで書かれている部分があると思うので、メモかワードかに貼り付けしておきましょう。貼り付けが面倒であれば、この画面をひらいたまま、お名前ドットコムの画面で設定しましょう。
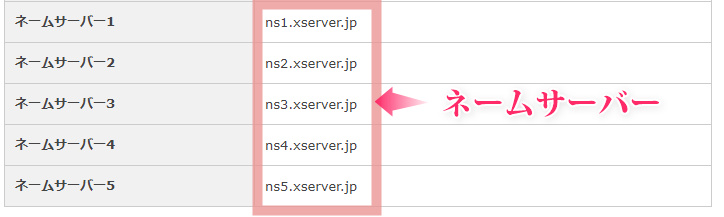
このネームサーバーを、お名前ドットコムに設定していきます。
お名前ドットコムに画面を次に開いていきます。
お名前.comにネームサーバーの設定をする(手順2)
ネームサーバー設定
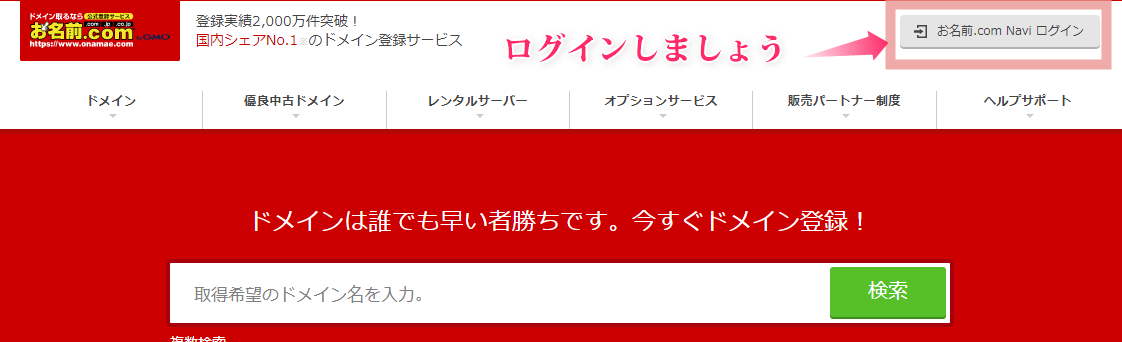
『お名前.com』にさきほどエックサーバーで紹介した、ネームサーバー1~5を設定していく手順になります。
この手順で、ほとんど連携は終了となります。
登録ID,パスワードを入力してログインしましょう。
ドメイン一覧から、ドメインを指定したあとに、「ネームサーバー」というところをクリックしましょう。
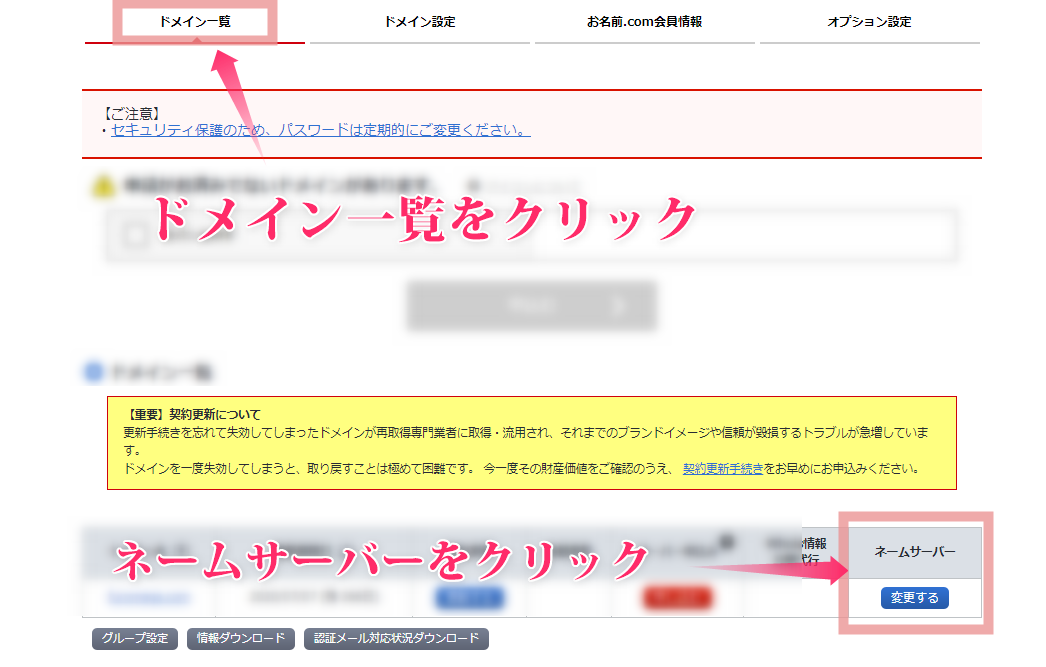
すると、さきほどのネームサーバーを貼り付けコピーしていきます。
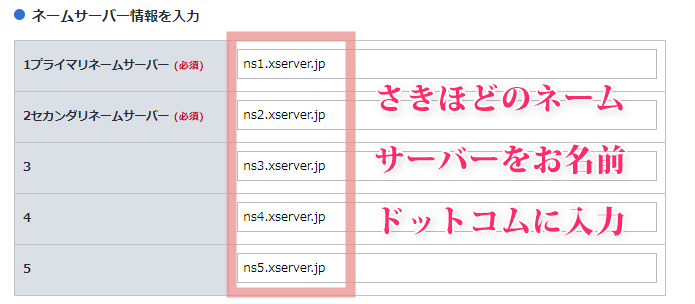
この作業で、お名前ドットコムで取得したドメインをエックスサーバーに連携させる方法については終了です。
おつかれさまでした。このような手順で、複数のサイトを運営することも可能になります。
まとめ
今回は、お名前ドットコムで取得したドメインをエックスサーバーに連携する方法という内容でご紹介いたしました。とても楽に紐づけは完了しますので、これからWEBサイトを運営したり、ブログを作成する方は参考にしてみてください。







