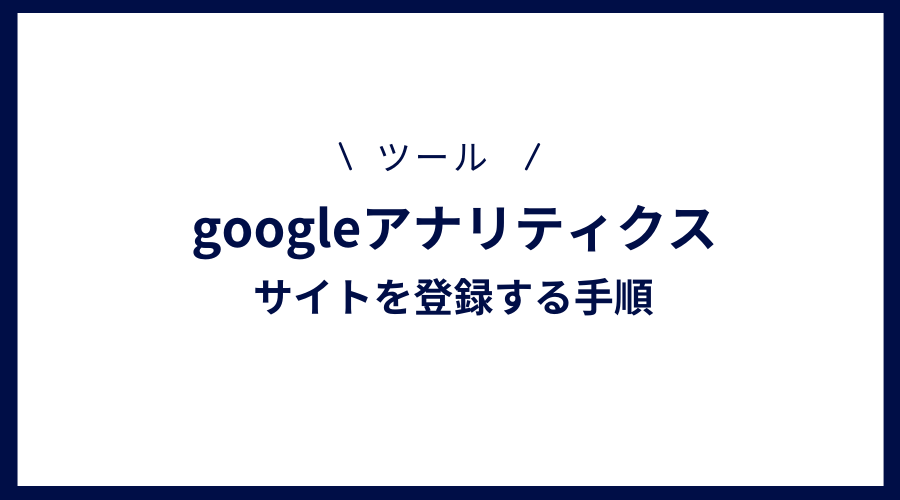以前、アナリティクスにサイトを登録したけど、二つ目以降のサイトを追加(追加登録)する方法って、どうやるんですか?
そんな疑問を解決する記事です。
本日は、ブログやサイト運営者向けに、Googleアナリティクスにサイトを追加する方法や手順について解説したいと思います。
これから、はじめてGoogleアナリティクスにブログやサイトを登録する方や、以前にサイトを登録した事があるけど、追加で登録方法を忘れてしまった。という方向けに画像付きでわかりやすく解説したいと思います。
 Toshi
Toshiこんにちわ。Toshiです!
非常にシンプルなので、手順に沿って作業してもられば、サイト登録ができるような内容になっています。
Googleアナリティクスにサイト登録する事でできる事!
まずは、Googleアナリティクスでできる事を簡単に以下紹介していきます。
- 性別、年齢、関心、地域など確認できる(どの地域から集客できているか知ることができる)
- ページの閲覧回数(どれだけサイトに人が来たかをみる事ができる、どのページが人気あるのかがわかる)
- ユーザーがどこから自分のサイトにたどり着いたか。(サイトアクセスが多い入口を調べる事ができる)
- どの端末で見ているか調べる事ができる(パソコン、タブレット、スマホなど)
- よくみられているページはどこか知る事ができる(多くみているページに宣伝して効果を高める)
- 他にも機能があり奥が深い(他にも活用方法はたくさんある)
他にももっともっとあると思いますが、奥が深すぎて、わたしもすべて使いきれていません。。
googleアナリティクスにサイトを追加登録する方法と設定手順【5ステップで解説】
アナリティクスにサイトを追加登録する方法は、非常に簡単です。
以下で全体的な登録までの流れをまとめておきます。
まずは、アナリティクス画面に移動しましょう。
〚管理〛設定からプロパティー項目の〚+プロパティを作成〛’] 左下側に歯車マークで〚管理〛という項目があるのでそこから、サイトを登録していきます。項目の中の+プロパティーを作成。クリックします。
測定する対象を選択し〚続行〛クリック。 ウェブ、Apps、アプリとウェブの3つの測定から選択し続行をクリックします。
測定する対象を選択し〚続行〛クリック。ウェブ、Apps、アプリとウェブの3つの測定から選択し続行をクリックします。
ウェブサイトの名前やサイトURLを登録して作成します。トラッキングIDやコードを確認しましょう。
上記の流れで、Googleアナリティクスにサイトを登録する事ができます。
次から、くわしく登録方法について解説します。といっても、やることはシンプルです。
アナリティクスにサイトを追加登録する手順①|googleアナリティクスにログイン
まずは、アナリティクスへログイン。
Googleアカウントがない方は、取得しておきましょう。
アナリティクスにサイトを追加登録する手順②|管理からプロパティー項目の〚+プロパティを作成〛をクリック。
アナリティクスの管理画面にログインしたら、左下の方の歯車マークがあるか確認してみてください。
①歯車マーク〚管理〛と書かれた場所から設定を行う事ができます。
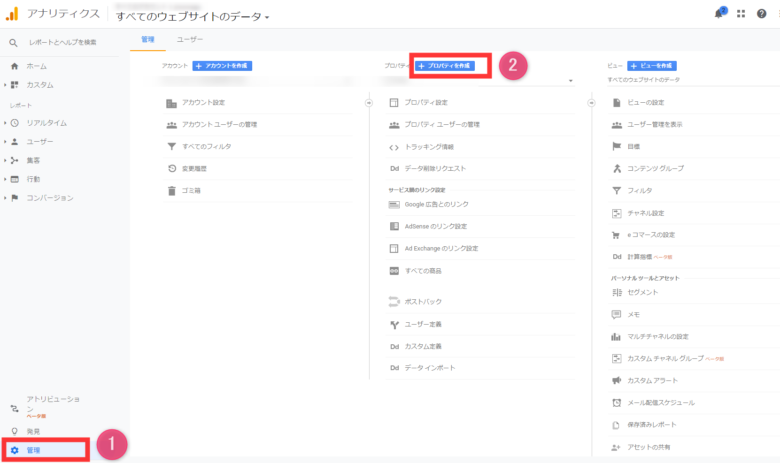
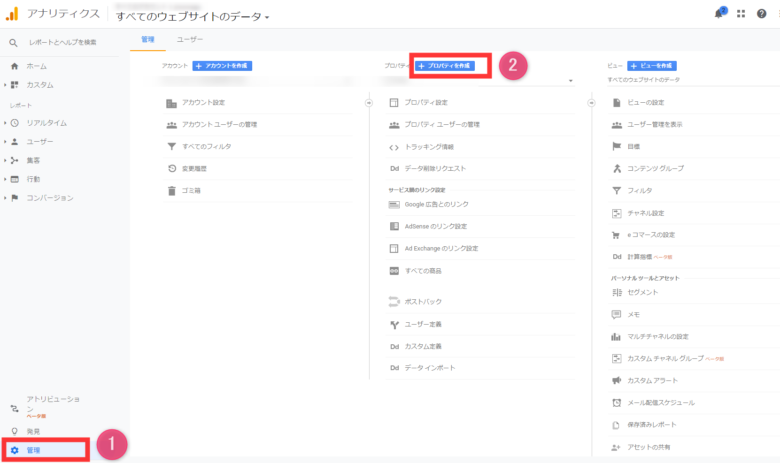
管理をクリックすると、上のような画面に切り替わります。
次に、②プロパティーを作成。という項目をクリックしてください。次に行う作業は、測定対象を選択していきます。
アナリティクスにサイトを追加登録する手順③|測定する対象を選択し〚続行〛クリック
プロパティー作成をクリックすると、以下の測定対象を指定します。という画面に切り替わります。
ウェブ、Apps、アプリとウェブ。という3つの項目がありますが、わたしの場合ウェブを選択しています。
どれにしたら、いいかよくわからない。という方はGoogleの公式で詳しく書かれていますので、一読お願いします。
3つの中から、選択したら、〚続行〛をクリックします。
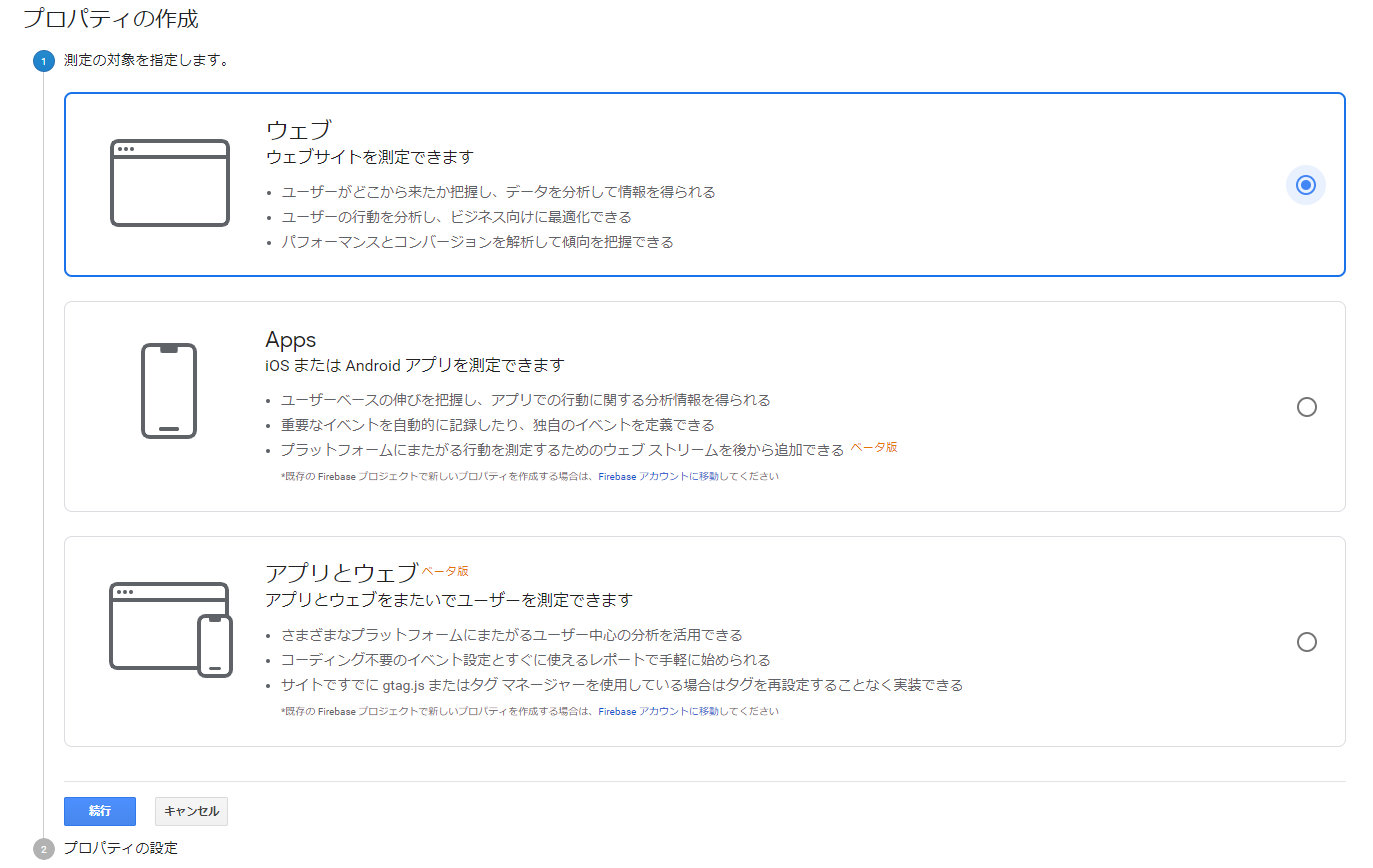
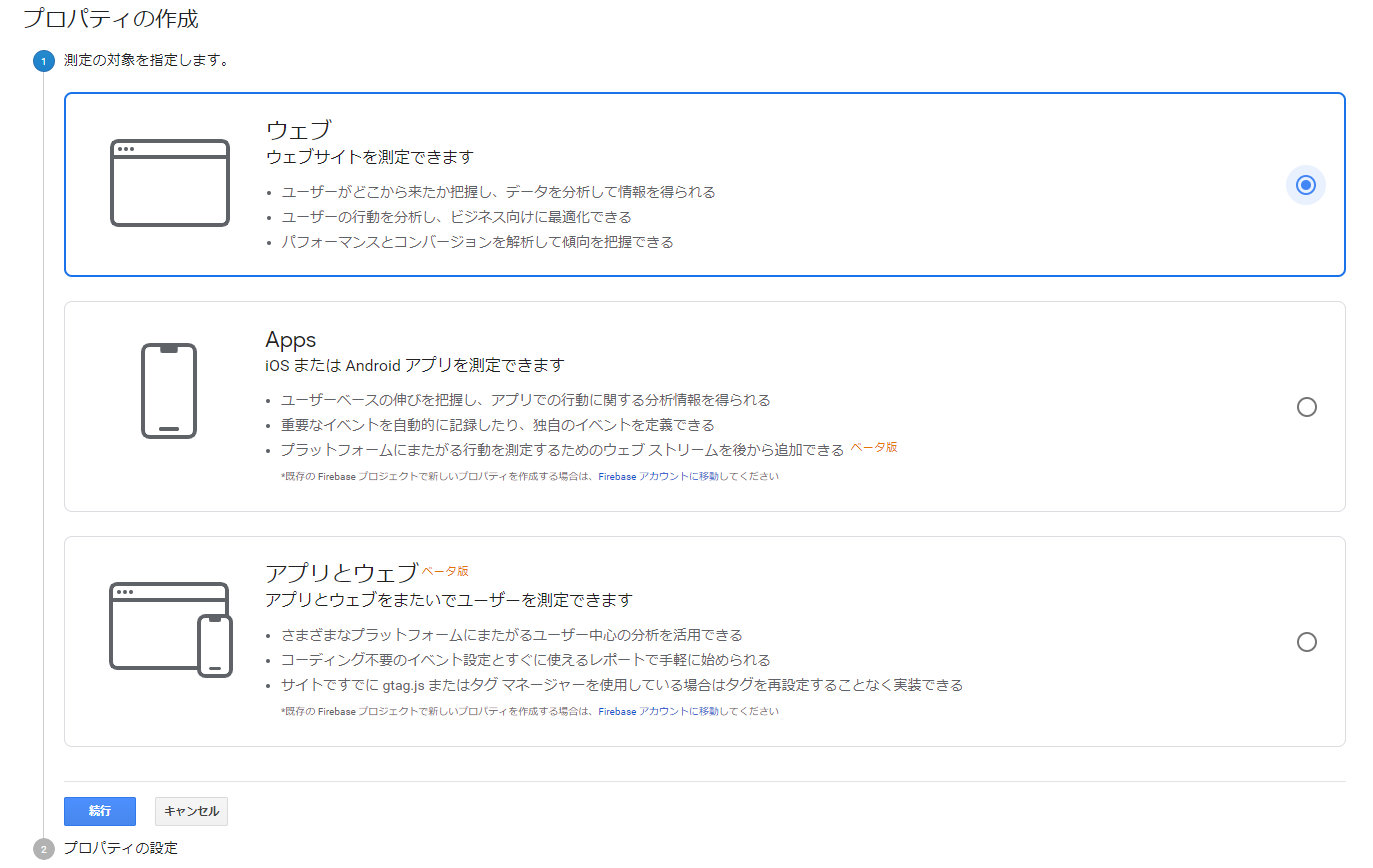
アナリティクスにサイトを追加登録する手順④|プロパティーの設定からサイトを追加
次の作業は、実際にサイトを登録します。
ここでは、特に自分がわかるようにウェブサイトの名前の登録、ウェブサイトURLを入力を行います。
他はとくに重要な項目はないかと思います。
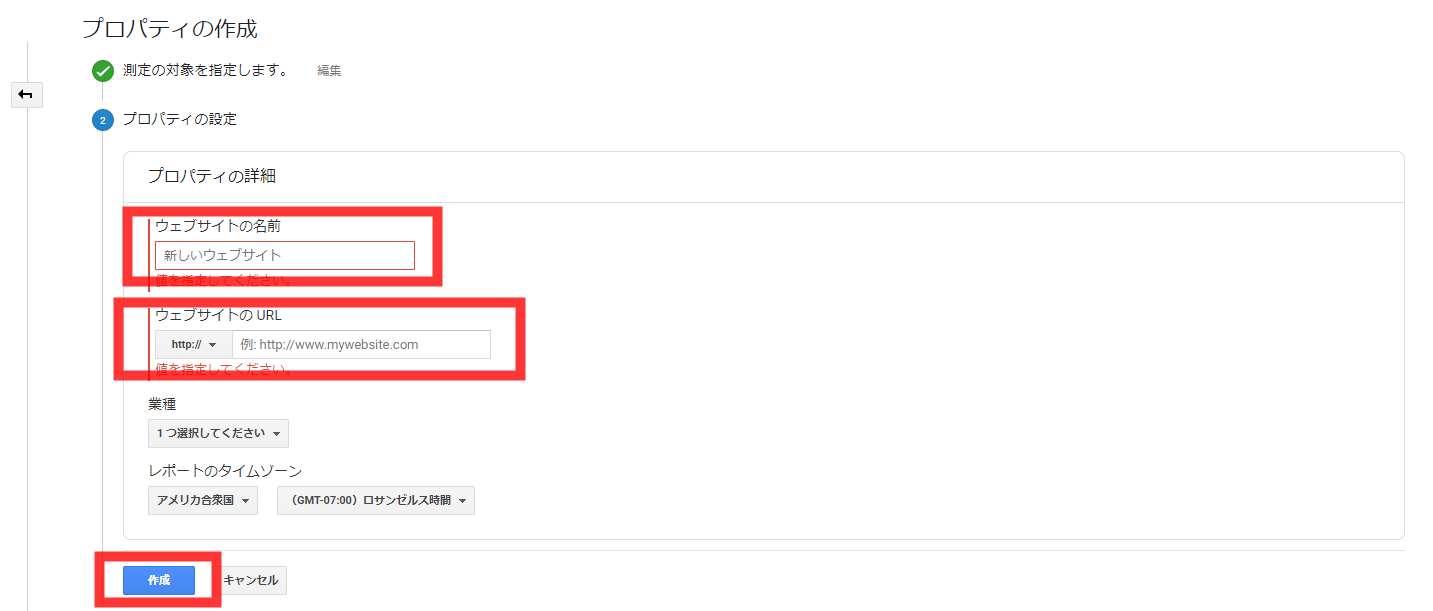
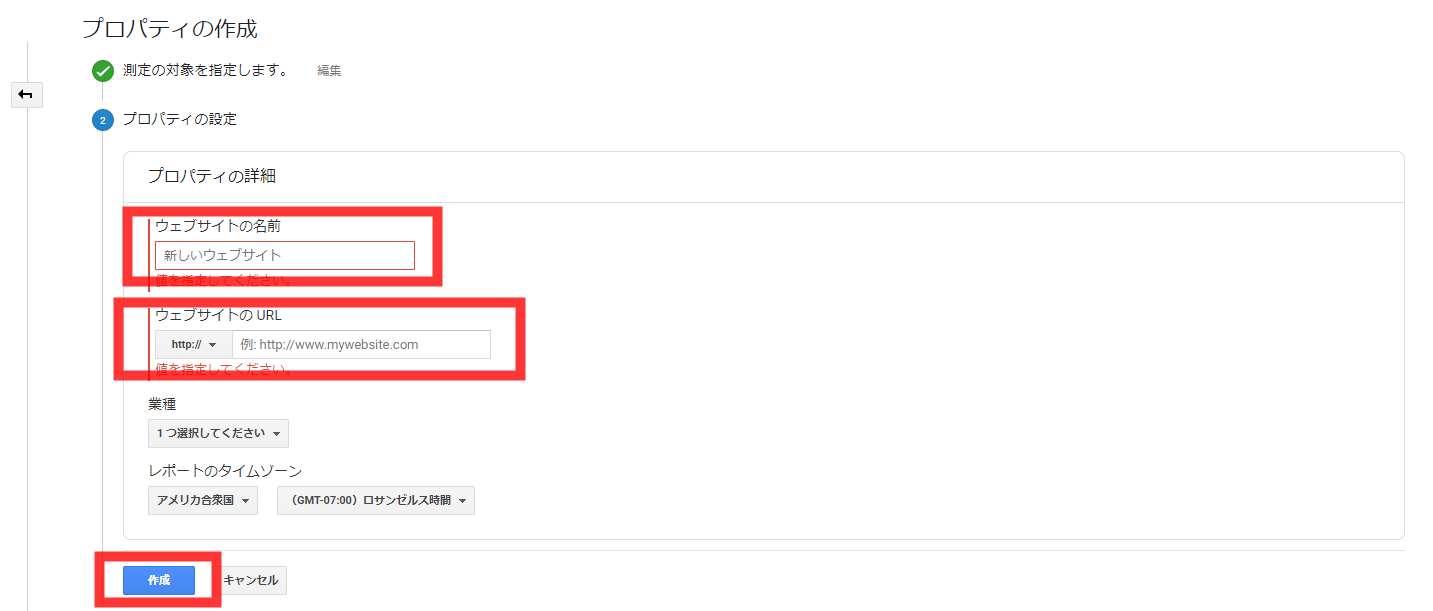
ウェブサイトの名前:アナリティクスに登録させる名前を入力。サイト名と同じものにしましょう。
ウェブサイトのURL:サイトのURLを入力します。
業種:なんでもOK
タイムゾーン:デフォルトでOK.
http:// をクリックするとhttps://も選択も可能です。https化させている場合は、そちらを選択。
入力が終わったら、〚作成〛をクリックします。
クリックすると、トラッキングIDとトラッキングコードを取得する事ができます。
ここでほぼアナリティクスへのサイト登録は完了していますが、最後にしっかりとトラッキングIDやコードがしっかりと表示されているか確認しておきましょう。
アナリティクスにサイトを追加登録する手順⑤|トラッキングIDやコードの確認
トラッキングIDとトラッキングコードは、あとから自分のブログやサイトに登録するために必要になります。
あとから、googleアナリティクスからでも確認する事ができますが、念のため、IDやコードがどういった風に表示されるのか確認していきましょう。
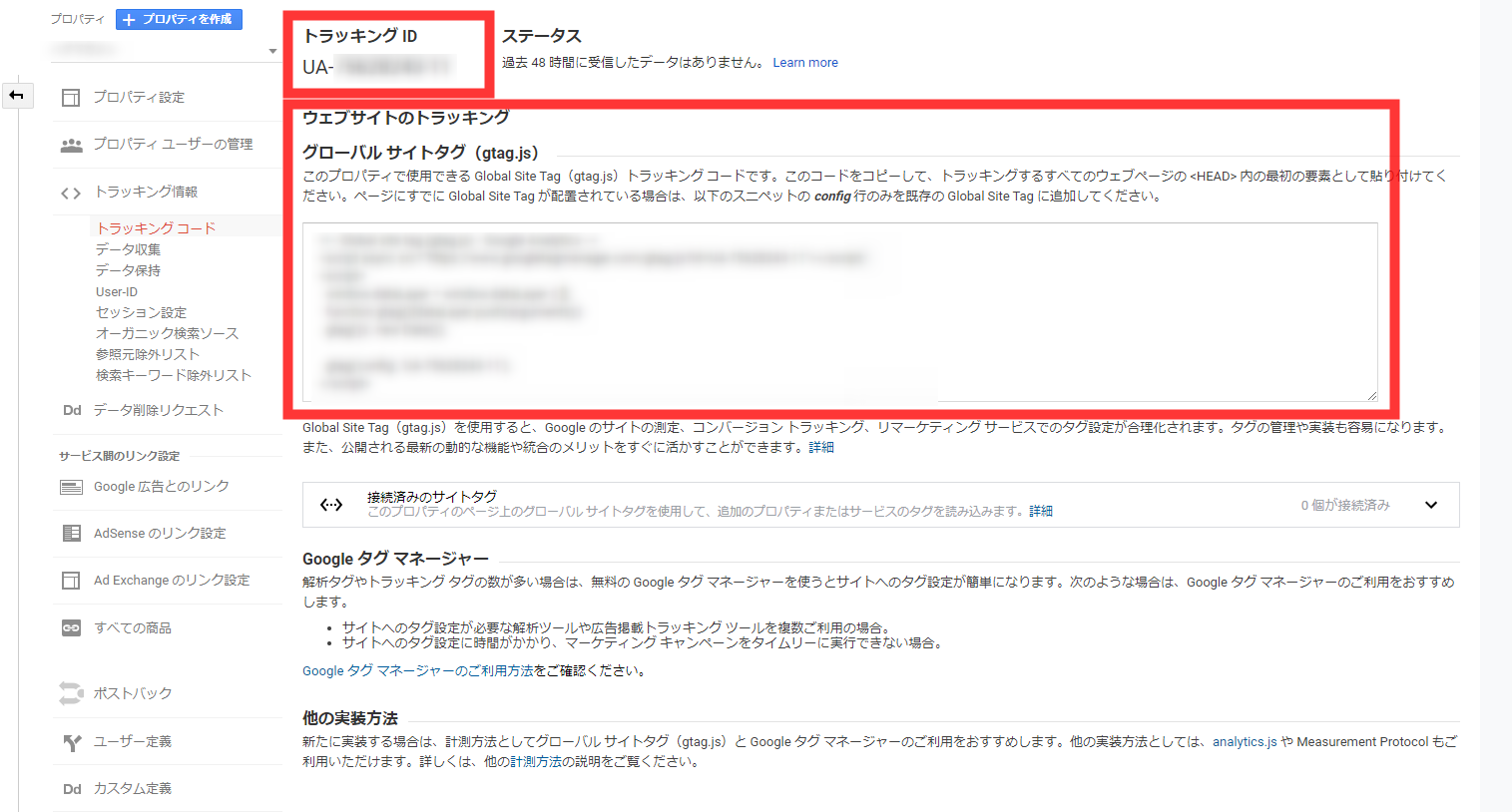
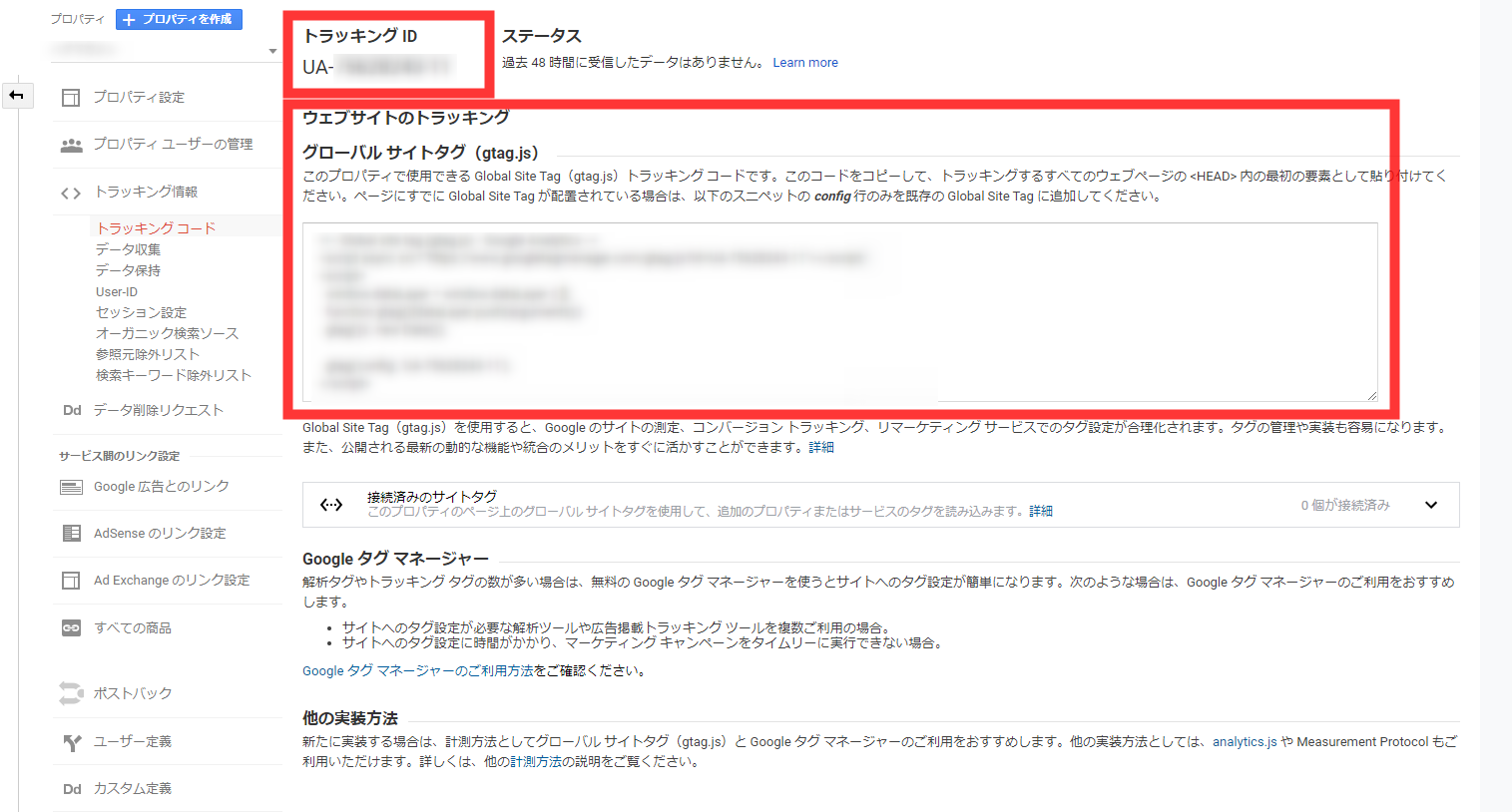
ここまでの作業で、アナリティクスへサイトを追加登録する事ができました。
あわせて、Googleサーチコンソールへの登録方法も同時に行っておくと楽なので、別の記事を用意しているので、参考にしてみてください。
googleサーチコンソールの登録方法
アナリティクスにサイトを登録したあとは、あわせてサーチコンソールも登録しておくとあとあと楽かなと思います。
別の記事でサーチコンソールへの登録方法についての記事を用意していますので、良かったら参考にしてみてください。


まとめ
アナリティクスへサイト登録する方法を解説しました。
アナリティクスの画面からサイトを登録したり、同様の手順でサイトを追加する事ができます。これからブログやサイトを登録する。という方や忘れてしまったという方は、確認しながら作業を行うとスムーズに登録できるかと思います。