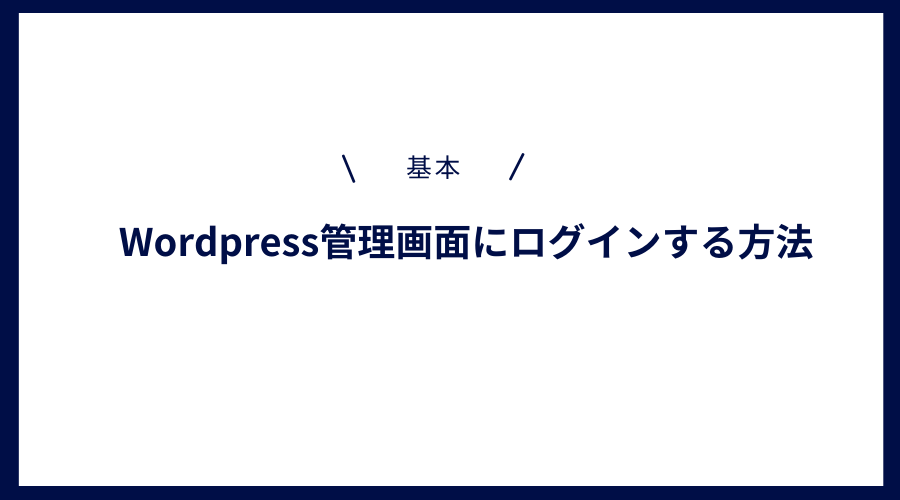WordPress初心者向けに、WordPressへの管理画面に移動するための、ログイン方法とログアウト方法について解説します。
また、この記事では便利にログインを行う方法についても解説していきます。
wordPressの管理画面にログインする方法
WordPressの管理画面にログインする事ができます。
ログイン方法①|WordPress管理画面に移動できるURLを入力してログインする方法
サイトURLと、ユーザー名、パスワードを覚えている場合、簡単にログインする事ができます。
以下、どちらかでログイン画面にはいることができます。
http://●サイトのURL●/wp-admin
http://●サイトのURL●/wp-login.php
実際には、どんな感じでログインができるのか画面で確認してみましょう。
グーグルの検索窓に、上記のURLを入力した場合、管理画面に移動する事ができます。
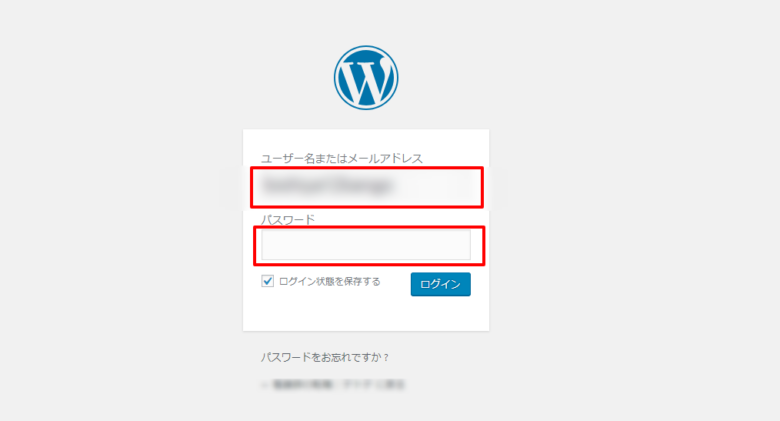
- ユーザー名またはメールアドレス
- パスワード
を入力します。
無事にログインが完了できると以下、WordPress管理画面に移動する事ができます。
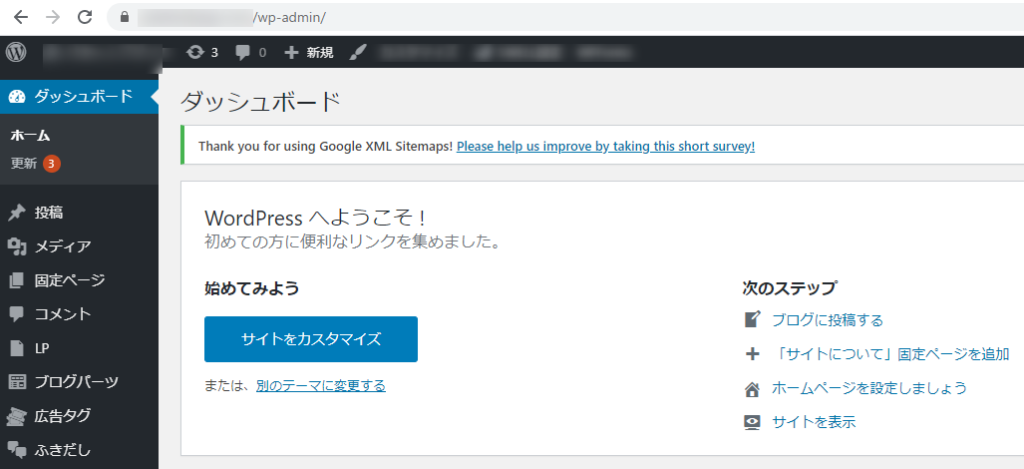
ログイン方法②|契約しているサーバー側でWordPressURLを確認してログインする方法
サイトURL【http://●サイトのURL●/wp-admin】を覚えていれば、簡単にログインする事ができますが、覚えていない。どんなサイトURLだったかな。という方もいるかと思います。
そんな方は、契約しているサーバー側でログインURLを確認する事ができますので、チェックしておきましょう。
わたしの場合は、エックスサーバーを利用していますが、他のサーバーを使っていても確認することができます。
エックスサーバーのサーバーパネルから、対象ドメインを決定して、WordPress簡単インストールをクリック。
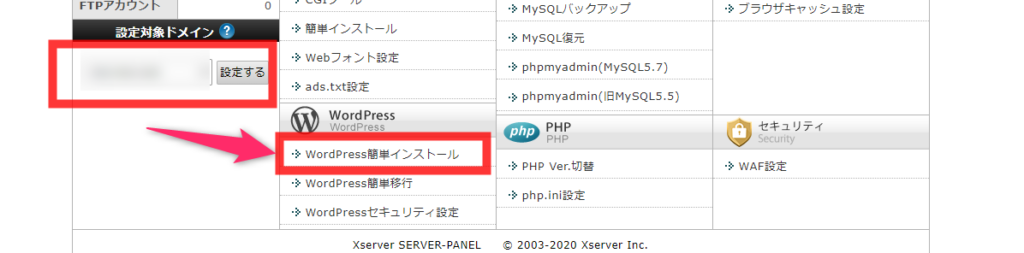

WordPressをインストールしている場合は、管理画面のURLが表示されますので、もし、URLアドレスを忘れてしまった。という場合は、上記の方法で管理画面のアドレスを確認するのもありかな。と思います。
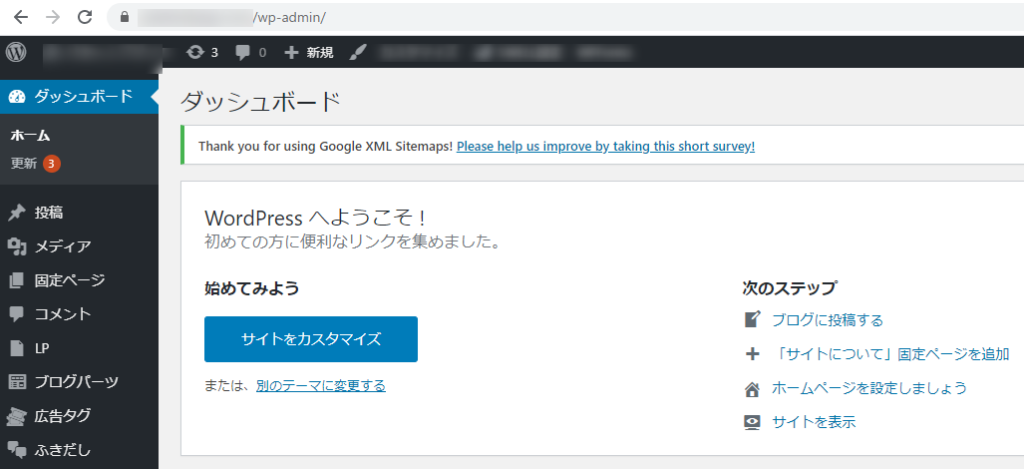
wordPress管理画面からログアウトする方法
wordPress管理画面の右上に、【こんにちわ●●●さん】というメッセージ画面があります。そこをクリックすると、ログアウトというボタンがありますので、そこからすぐにログアウトする事が可能になります。
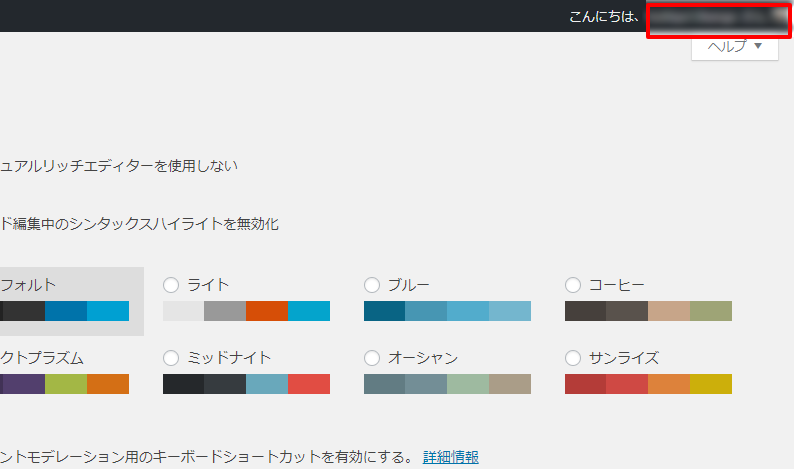
他の人が所有しているパソコンや共有のパソコンを利用してログインした時には必ず、ここの部分からログオフしておきましょう!!
ログインできない時の対処方法
対処方法①|パスワードを忘れてしまってログインできない
WordPressをインストールした時の、ユーザー名・メールアドレスを入力します。
もし、パスワードを忘れてしまった。という場合は、パスワードをお忘れですか?をクリックして、再度パスワードの登録をしましょう。
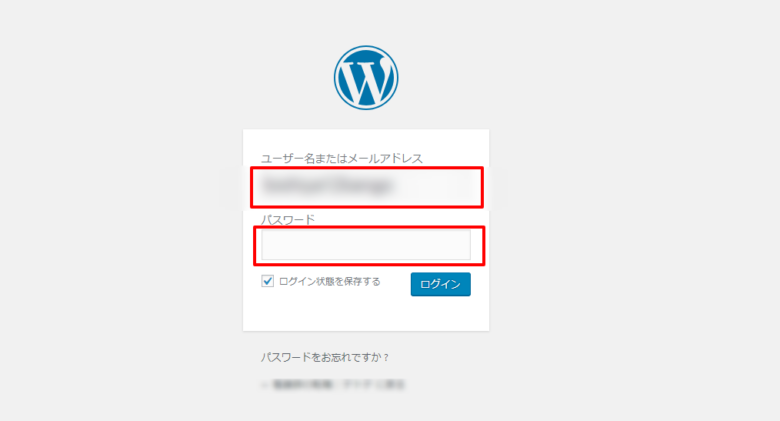
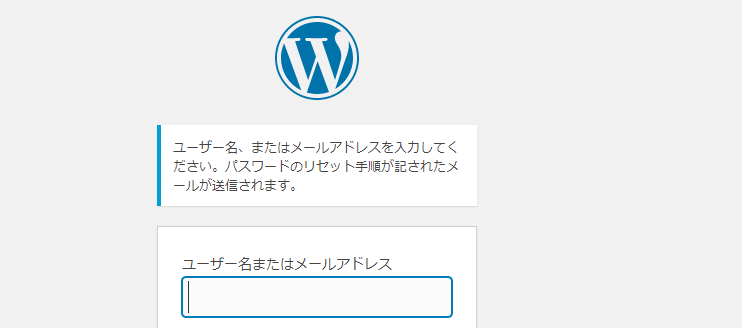
パスワードのリセット手順が表示されたメールが送信されるので、手順でしたがって再登録しましょう。
対処方法②|スペルミスが原因でログインできない
わたしは、以前正しく入力していると思っていたけど、初歩的なミスでスペルミスをして入力できないことがありました。
対処方法③|原因がわからなくてログインできない
サーバーにログインができない原因は、一つではありませんよね。
いろいろ試してみてやはりログインができない。そんな状況もあるかと思います。
そんな時は、契約しているサーバーに確認してみるのも、一つの手です。
サポート体制が充実しているレンタルサーバーだとサーバーのエラーでログインできない場合、対処方法を教えてくれる事があります。
迷わず、お問い合わせしていましょう。
もう一つ、WordPressへの管理画面を便利にする方法を解説します。
WordPressへのログインを簡単に行う方法『Chrome便利機能』ショートカットを利用
グーグルクロームを使っている方向けの機能になりますが、グーグルクロームのトップページに、ショートカットキーありますでしょうか?
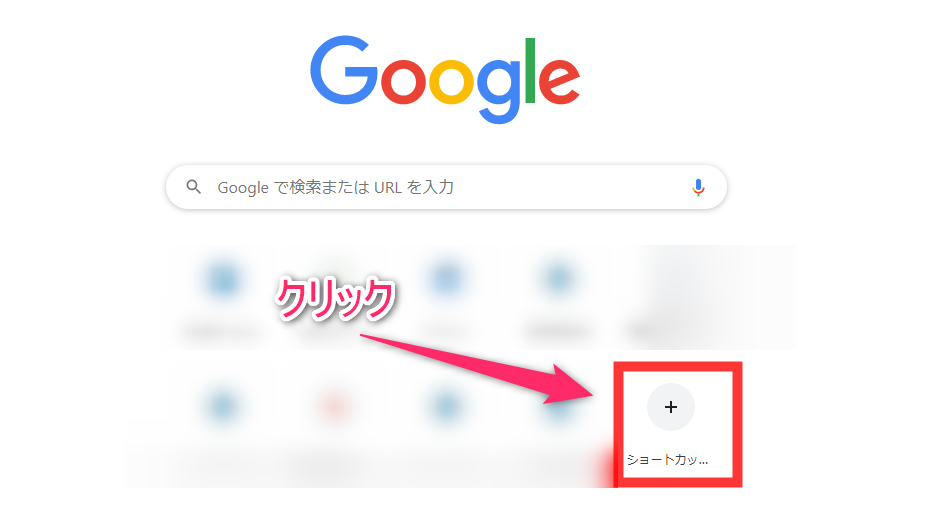
ショートカットキーに、WordPressの管理画面のURLをいれておくことで、次回からはURLを手入力する事なく、ログインする事ができます。
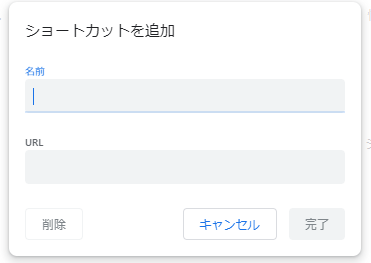
名前はなんでもいいです。自分が覚えやすい名前を登録しておきましょう。
URLは、ログイン画面なんかを登録しておくと、WordPressの管理画面のログインが非常に楽になります。
10個ショートカットキーでわりあてることができるので、取得しているサイトなどがあれば登録しておくと便利にログインすることができます。
※ショートカットキーは、WordPressの管理画面だけでなく、よく閲覧するサイトでも登録が可能なので、覚えておくと便利な機能です。
まとめ
今回は、初心者の方向けにログインの方法とログアウトの方法について、簡単にまとめました。わたしもはじめのころは、ログインできないな~。ってこまった事があり記事にしてみました。ぜひ試してみてください