プラグインを使う方法(インストール)と削除する方法(アンインストール)について知りたい。そんな方向けの記事です。
 Toshi
Toshiこんにちわ。Toshiです!
WordPressをはじめたばかりの初心者向けにプラグインの基本的な操作方法について解説したいと思います。
非常に便利なプラグインでできる機能が広がりますが、また注意点もあるので、理解してもらえればと思います。
それでは、さっそく解説します。
以上となります。もし、わかっているよ。という方は参考にしてみてください。
WordPressプラグインについて
WordPressのプラグインとは!?
WordPressプラグインをシンプルに解説すると、追加で機能を増やしてWordPressを使いやすくするもの。と理解しておけば問題ないかなと思います。
サイトで行いたい事や活用したいと思っている事などは、プラグインを導入する事によって、解決できる事があります。
以下で、プラグインを導入する事ができる事を簡単に説明しますが、プラグインを導入する事によって、本当に快適にサイト作成やブログを作成に役立ちます。
WordPressプラグインを使ってできる事は!?
プラグインを使うとどんなことが可能になるのか、例を簡単にご紹介します。
例えば、以下のような機能もプラグインで簡単に設置が可能です。
- サイトにお問い合わせフォームを簡単に設定する事ができる。
- サイトのバックアップが取れる。
- SEO(上位表示)させるための施策を行う事ができる。
- サイトマップを作成できる
- 迷惑メールやウィルスからサイトを保護する事ができる
- リンクエラーをすぐに発見する事ができる。
- 店舗を経営している方であれば、グーグルMAP(地図)なども簡単に表示させる事ができる。
これらは、ほんの一部です。他にも色々な多数の機能がありここでは紹介きれないくらいです。
こういった機能は、自力ですべて行おうとするとプログラミングの知識も必要になるので、一般の方が設定する事は難しいです。ですが、「プラグインの導入・インストール」するだけでボタン一つで、上のような設定も簡単にでき。といった特徴があります
wordpressプラグインを導入する前の3つの注意点
他にもあると思いますが、とりあえず私が気になる部分3つほど上げておきます。
サイト自体が重たくなってしまう可能性がある⇒【解決策】必要最低限のプラグインだけ使う
こんなに色々な機能が使えるなら、色んなプラグインを導入したらいいじゃん。だって、便利になるよね。
そう思いますよね。はい、わたしも思っていました。。。。
あれも、これも、導入しようって欲張りさんは思うかもしれません!
でも、なんでもかんでも、プラグインを入れるとその分、サイトが重たくなってしまいます。
なので、必要だな。って思った時に導入するのがベストです。
プラグイン同士が合わず本来のプラグインの機能が上手く使えない事がある⇒【解決策】いったん削除してみる
1つプラグインを導入したあとに、また別のプラグインを入れようとしたときに、なぜだかプラグイン同士が上手く機能しない事があることを覚えておきましょう。
なぜだが、機能しないため、本来の強みであるプラグインの本領が発揮できない事があります。
もし、新しいプラグインを入れたあとに機能しない場合は、あとから導入したプラグインを削除してみましょう。
何と何のプラグインが相性があわない。というのは実際にインストールしてみないとわかりませんが、ほとんどは削除してみると改善する事が多いものです。
更新されていないプラグインを使う時はセキュリティーに問題がある場合もある⇒【解決策】できるだけ最新のプラグインを使うようにする。
プラグインには、いつ更新されているか?というのが一目でわかるようになっています。
そのため、古い何年も更新されていないようなプラグインをつかってしまうとセュリティー上問題になる可能性があります。
そのため、できるだけプラグインを使うときは、常に更新しつづけているプラグインを使うことをお勧めします。
プラグインをインストールする方法!
プラグインをインストールする方法は、二つあります。どちらも覚えておくと便利です。
1.検索でプラグインを探す方法
ここでは、単純に検索する方法について解説します。
WordPress管理画面の〚プラグイン〛< 〚新規追加〛をクリック。
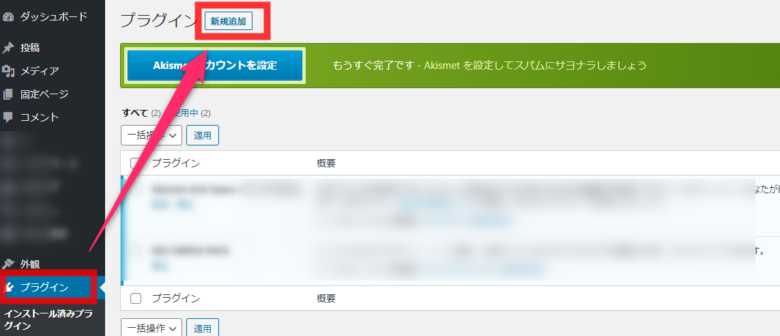
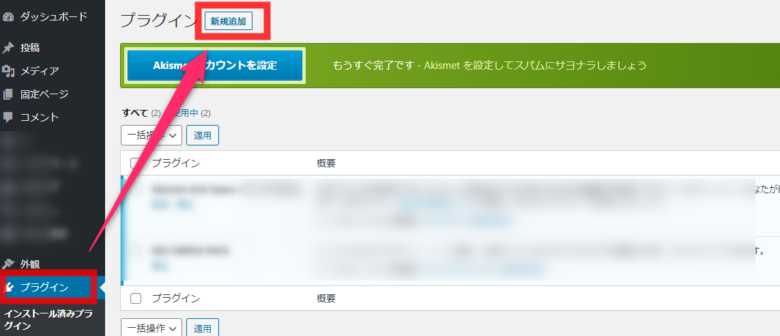
検索したいプラグイン名がある場合は、キーワード検索でプラグイン名を探す。という方法もありますし、注目・人気、おすすめ、等からプラグインを探すこともできます。
もし、他の方の記事をみていて、このプラグインあったらいいな。というものがあれば、検索してみると良いでしょう。
検索した場合は、プラグイン一覧にいろんなプラグインが表示されます。
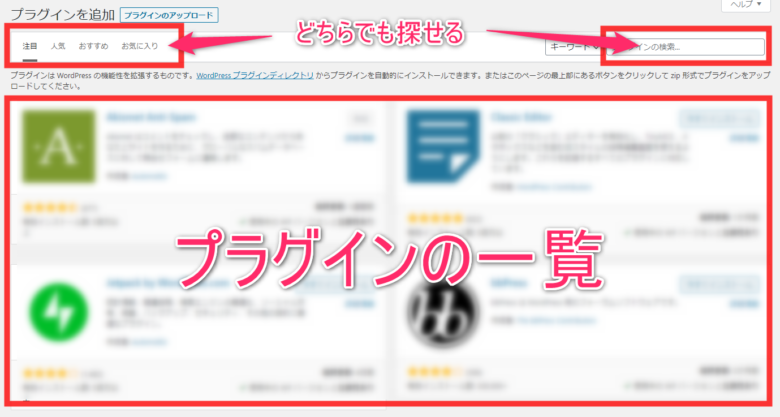
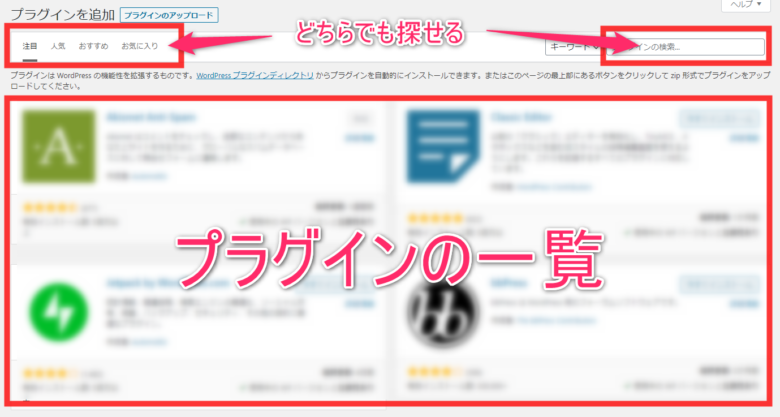
2.ZIPファイルをインストールする方法
次に、プラグインのZIPファイルをインストールする方法について解説します。
この方法は、プラグインのZIPファイルをダウンロードしたときに使用する方法なので覚えておくと便利です。
他サイトで配布しているプラグインなどがあるかと思います。そういった場合はダウンロード形式でZIPファイルをダウンロードして、インストールしなければいけないので、こちらの方法を使用しましょう。
管理画面より〚プラグイン〛< 〚新規追加〛をクリック。ここまでは同様の手順です
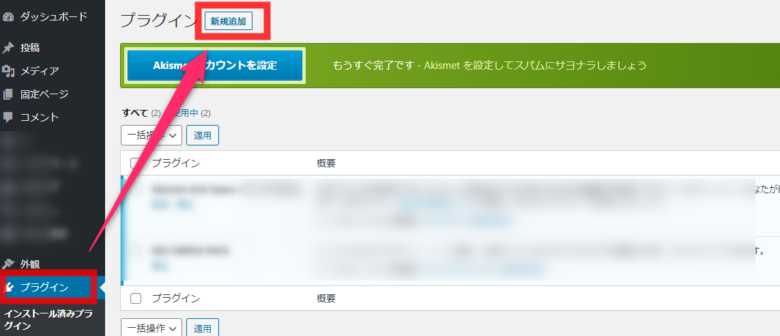
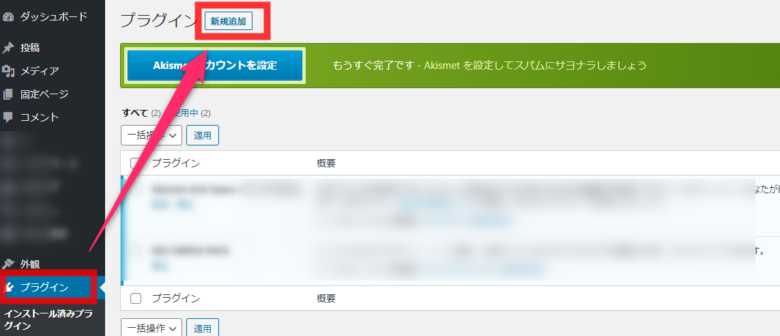
次に、〚プラグインのアップロード〛という場所をクリックします。
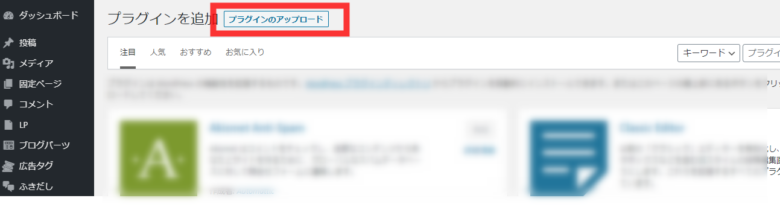
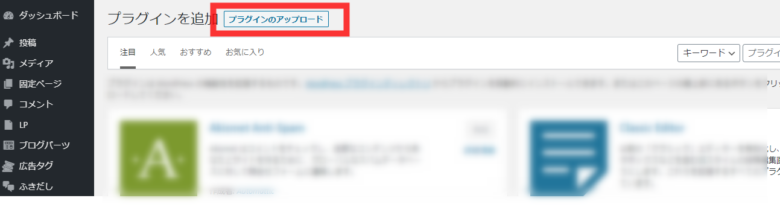
ZIP形式のプラグインファイルは、ファイルを選択してアップロードする事ができます。


そして、プラグインをアップロードしたあと、どこに表示されるかちょっとわからない。という方もいると思いますので、これからその表示場所について確認しましょう。
インストールしたプラグインはどこで確認できるの!?
インストールしたプラグインがどこに表示されるのか??どこにあるのか??といった初心者向けの方のために説明しますね。
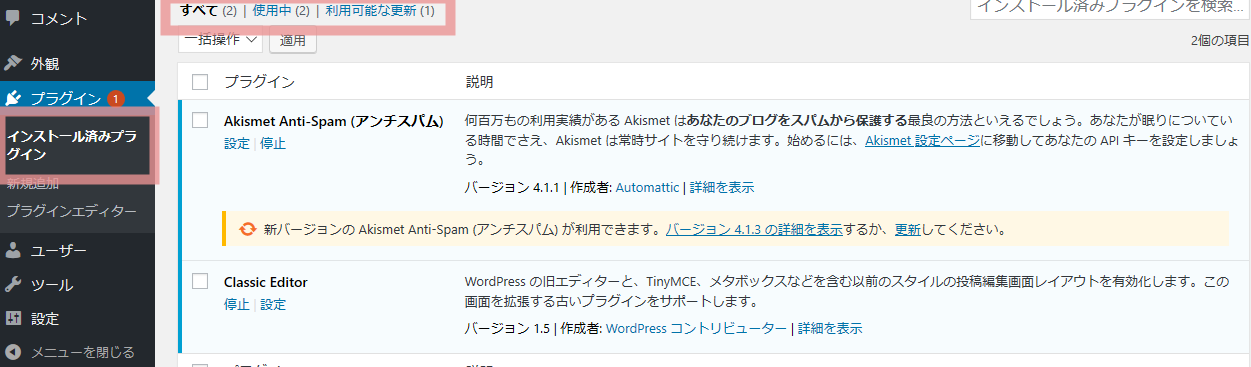
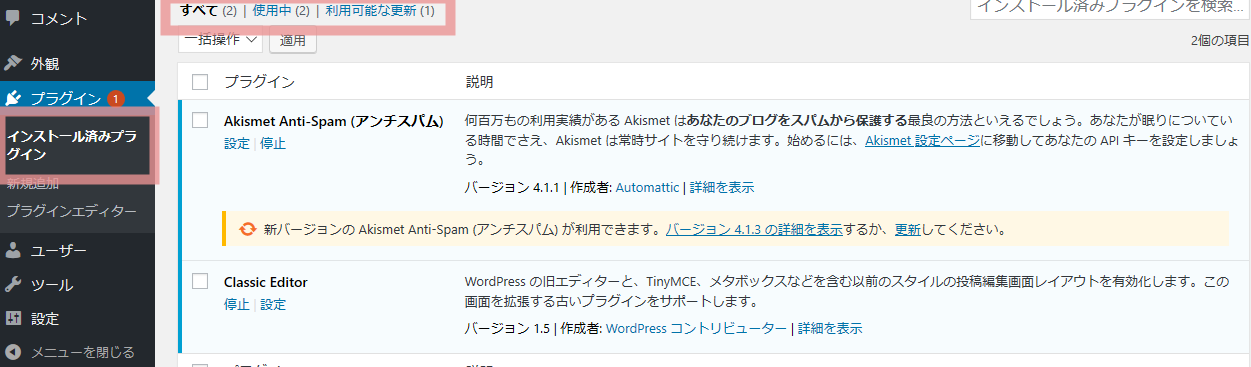
wordpress管理画面メニューを確認してください。
〚プラグイン〛⇒ 〚インストール済みプラグイン〛をクリックすると、インストール済みのプラグインを確認する事ができます。
プラグインを有効化する方法
さきほどまでの解説で、WordPress内にプラグインを入れる事ができました。
最後にプラグインを実際に使うために確認することは、そのプラグインを有効化する事です。
インストールしたあと、インストール中⇒有効化。というボタンに切り替わります。
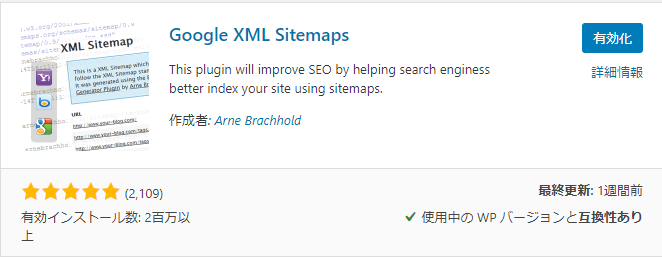
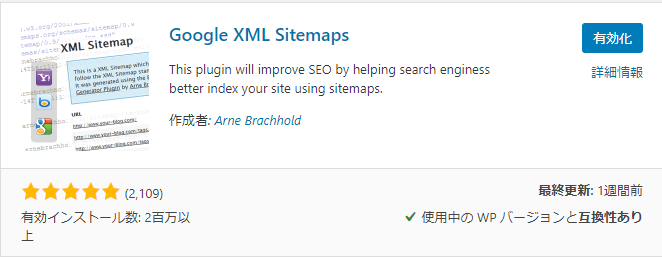
このボタンをクリックして有効化する事で、はじめてプラグインを使う事ができます。
(※インストールしただけでは使えないので注意しましょう。)
以上で、有効化の方法は完了です。
プラグインを新しいバージョンに更新する方法
WordPress管理画面 < プラグインを確認します。
画像でわかるとおり、わたしの場合だと④と表示されているのがわかるかと思います。
これは、4つのプラグインがまだ更新されていませんよ。というメッセージなので、もしここに数字が表示されていたら、更新できるんだな。と理解しておいてください。
黄色帯で、新バージョンを利用できます。と表示されるので、〚更新〛をクリックします。


クリックすると、更新中と表示されます。


更新が上手く完了すると、黄色帯はなくなり緑色マークで、更新しました。と知らせてくれます。
この表示がでていれば、最新バージョンのプラグインを使う事ができていることになります。


プラグイン開発者が、プラグインをアップデートすると、プラグインを更新する事ができますので、最新のバージョンを使うことをオススメします。
次に、プラグインを一時的に停止させる方法について解説します。
プラグインを一時停止させる方法
WordPress < プラグインを確認します。
プラグインの一時停止とは、プラグインの機能をいったん中止させるという意味です。
この場合、WordPressの中にはプラグインは存在している状態なので、プラグインの削除とは違います。
一旦停止する事で、その機能を一時的に解除するような形になります。


停止をクリックすると、下のように、また有効化しますか?削除しますか?というような表示にかわります。


この場合、またプラグインを有効化するかもしれないな~。という場合は、そのまま放置しておいて再度使う時に有効化する、で問題ないでしょう。
一時停止を使う場面としては、プラグインを入れすぎてしまって、機能が上手く発生しない。という時に、どのプラグイン同士が原因なのか調べる時に削除はしないで、一旦停止させてみる。という時に使えるかと思います。
プラグインを削除する方法
プラグインを削除する場合は、さきほどの一旦停止とは違います。
削除する場合は、WordPress内から、プラグインを完全に削除する。という意味になります。


プラグインの画面で、削除をクリックすると、完全にWordPressから消す事ができます。
とはいっても、完全に削除したとしても、またインストールしていただければ、また使う事ができますのでご安心くださいね~。
WordPressブログの始め方【完全版】|初心者でもわかるように画像付きで解説
WordPress完全初心者でもわかるように、ブログの始め方についての記事を書いています。


まとめ
プラグインを導入する場合、必ずインストール・有効化。という流れで導入する事を覚えておきましょう。
実際に使用してみて、扱いにくいなってものもあるかもしれません。その時は、別のプラグインにしてみるなど、色々ためしてみる事をオススメします。







