こんにちわ。
wordpressを利用していて、動作が重い。と感じる事はないでしょうか。
直接、動作が重いと感じていなくても、長くサイト運営していると、気付かないうちに少しづつデーターベースが蓄積して重くなる事があります。
wordpressで作成したサイトが重たい原因は、一つではありませんが、手軽に行える方法もあるので、試してもよいかと思います。
wordpressが重たいと感じる時に、データーベースを軽くして最適化させるプラグインがあるのでご紹介しますね。
そのプラグインは、「WP-Optimize」というものです。
このプラグインを使用する事で、wordpress内の不要なデーターを掃除する事ができます。その結果、データーベースを最適化させる事ができますので、ぜひあなたのwordpressでも導入してみてください。
※プラグインを導入する前に、必ずバックアップをとっておきましょう。
データーベースとは何ですか。
wordpressは、ファイルとデーターベースから作られています。
ファイルというのは、Wordpress本体の情報になります。
例えば、Wordpressテーマのデザインや設定、記事やサイドバー、ヘッダーなどに表示される画像ファイルが含まれます。
データーベースには、記事のタイトルや文章、カテゴリやタグ、更新日時、公開や下書き状態などの情報が含まれます、
このファイルとデーターベースがあわさりサイト運営が可能になっています。
「WP-Optimize」のプラグインは何ができるの。
長くサイトを運営していると、要らない不要なデーターも結構たまっていきます。
その不要なデーターベースの情報を、簡単に最適化できる状態にしてくれるのが、この「WP-Optimize」というプラグインです。
wordpressの情報を綺麗にする事で、無駄な要素がなくなります。その結果、動きが軽くなる。といったプラグインです。
具体的に行える機能をみてみましょう。
「WP-Optimize」で行える機能
- データベースの最適化
- 投稿リビジョンの削除
- 自動下書き・ゴミ箱内のデータの削除
- スパムコメント・ゴミ箱内のコメントの削除
- 未承認コメントの削除
- 期限切れの一時オプションの削除
- ピンバック・トラックバックの削除
- 投稿メタデータの削除
- コメントメタデータの削除
- 孤立したデータの削除
リビジョン数が増えても、安心!!
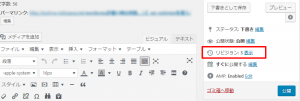
wordpressで記事を書いていて、途中で消えたら嫌だな。っていう時は、一旦【下書きとして保存】をクリックして保存したりしますよね。
その保存をした時に、「リビジョン」という機能が働いて、編集履歴を保存してくれる機能なのですが、どんどん情報がたまっていきます。
リビジョンは、「あ、間違えて記事が消えた。」という時にも、保存した情報を復元するためには良いと思うんですが、リビジョンは下書き保存するたびにドンドンたまっていきます。
私の場合は、記事をかくときに一時保存する事はありますが、リビジョン機能を使って、記事を復元するって事ってあまりありません。
リビジョンの横に「数字」があるんですが。見えます?
この数字の表示は、、一時保存をした回数の数字が表示されています。
クリックしたたびに、ドンドン、リビジョン数は増えていきます。これも、wordpressに負荷をかけている原因の一つになります。
一つの記事でリビジョン数がかなり多いという場合もありますが、全体の記事例えば100記事以上書いていたとして、保存をクリックしていたら、かなりのリビジョン数になると思います。
ちなみに、私は1000以上のリビジョン数があったので、このプラグインを導入して綺麗にしました。
では、さっそくインストーして有効化してみましょう。
「WP-Optimize」プラグインのインストールと有効化
インストールと有効化の説明をします。
wordpress管理画面(ダッシュボード)のプラグイン< 新規追加<プラグイン検索で「WP-Optimize」と入力します。
私はすでに、有効化しているので、「有効」となっています。
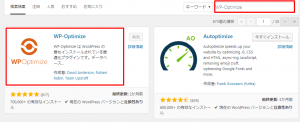
有効化する場合は、「有効化」をクリックします。
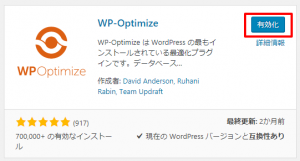
これで、インストールと有効化は終了です。
では、次に簡単に設定方法の説明をします。
「WP-Optimize」の設定方法
インストールが終了したら、wordpress管理画面の下の方に「WP-Opimize」という項目が追加されます。
設定する場合は、そちらをクリックします。
※設定する場合は、必ずデーターをバックアップしましょう。
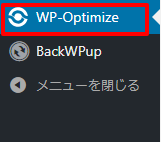
「WP-Opimize」の設定方法
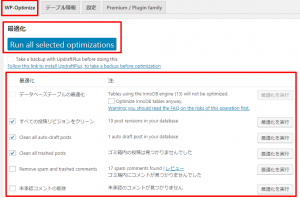
赤枠の上から順番に説明します。
・「WP-Opimize」をクリック。
・Run all selected optimizationsは、一括で最適化のボタンになりますので、下の項目を決めてから最後にクリックしましょう。
データベーステーブルの最適化
チェックできる場合はチェックしてきましょう。
WordPressをインストールすると、自動的にデータベースの中に色々なデータを保管するための【テーブル】が作られます。
すべての投稿のリビジョンをクリーン
こちらもチェックしましょう。リビジョン機能は記事を誤って消してしまった時など復元時には便利ですが、基本的には使用する機会はあまりありません。リビジョンは記事を書いているときに、自分で【下書きとして保存】をしたり、WordPressが自動保存をしたりした時に、その時点での投稿の状態を保存してくれているデーターです。私は1000以上ありましたが、綺麗にしました。
Clean all auto-drafts and trashed posts(自動下書きとゴミ箱内の投稿を削除)
これも二か所チェックします。自分で書いた下書きの記事ではなくて、Wordpressが自動保存した時の下書きが削除されます。ゴミ箱に入れた投稿も基本的には使用しない事が多いと思うので、削除します。
Remove spam and trashed comments(スパムコメントとゴミ箱内のコメントを削除する)
コメントは確認するようにしていますので、私の場合はチェックをはずしています。
不要という方もいると思いますので、その時はチェックを入れてます。
未承認コメントの削除
コメントは確認していますので、私の場合はチェックをはずしています。
以下の設定では、赤文字で表記されていると思いますが、デフォルトで問題ありません。各項目の右側に、「最適化を実行」という項目もありますが、さきほど紹介した【Run all selected optimizations】のボタンで一括で最適化できるので、こちらをクリックして終了です。
「テーブル情報」の設定
設定する必要はありませんが、最適化でどの程度の容量を削減できるかを調べる事ができます。
「設定」の設定
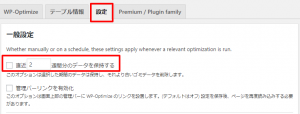 設定では、今後自動で実行してくれるように設定する項目になります。
設定では、今後自動で実行してくれるように設定する項目になります。
直近~~週間分のデーターを保持する。という項目にはチェックします。ここは好きな数字で設定する事ができますが、私はデフォルトの2週間のままで設定しています。
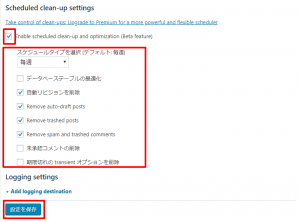
Enable scheduled cleanup and optimizationにチェックを入れます。
スケジュールされたクリーンアップと最適化を有効にする。と翻訳できます。
ここは、お好みの設定でよいかと思います。
・スケジュールタイプを設定する事もできます。私はデフォルトの毎週を選択しています。
・データーベーステーブルの最適化にチェックの有無
・自動リビジョンにを削除にチェックの有無
・Remove auto-drafts and trashed postsは(自動下書きとゴミ箱内の投稿を削除)にチェックの有無
・Remove spam and trashed commentsは(スパムコメントとゴミ箱内のコメントを削除)の有無
以上で、自動で最適化設定は終了です。
お疲れさまでした。
まとめ
・データーを最適化する前に、必ずバックアップをとっておく。
・WP-Optimizeプラグインで無駄な要素を削除して、サイトの表示を早くさせる。







