WordPressテーマって、どうやって使うの?インストールってどうやるの?そんな方むけに分かりやすく解説します。
WordPressテーマのインストール方法についてわかりやすく解説していきたいと思います。
初心者向けの記事になりますので、以下のような疑問がある方は、チェックしてみてください。
WordPressテーマの基本的な操作についての解説です。
WordPressテーマをインストールする方法についてわかりやすく解説!
WordPressテーマをインストールする方法は、二つあります。
1つは、WordPressのダッシュボード(管理画面)からインストールする方法。(こっちが簡単!)
2つ目は、FTPソフトを使って、イントールする方法
今回は初心者向けに、非常に操作が簡単である、1つ目の方法【WordPressのダッシュボード(管理画面)からインストールする方法。】について解説います。
購入したWordPressテーマをインストールして有効化する手順
こちらの手順が良く使われる方法だと思いますので、WordPressテーマを購入したら、ぜひ覚えておきましょう。(まぁ、基本操作なんですけどね。笑)
WordPressテーマを購入したけど、どうやって実際に使う事ができるのか。本当に初心者の頃はよくわからないかと思うので、記事にしておきます。
とにかく、わかりやすく解説していきます。
ステップ①|購入したWordPressテーマのファイルデーターをWordPressに入れる

この作業は、どんなWordPressテーマを購入した場合でも同じ作業をしてもらえれば、同様にテーマをインストールする事ができます。
まずは、有料テーマを購入して、パソコンにダウンロードしたら、パソコン内に保存したテーマの【Zip形式】のファイルを探しましょう。
今回、例で紹介するのは、Emanonというテーマで手順を紹介します。
公式サイトからファイルをダウンロードすると、パソコン内にZipファイル形式のファイルが保存されます。
(まずは、そのZIPファイルがパソコン内のどこに入っているのか探しましょう。)
EmanonというWordPressテーマをダウンロードすると、【Emanon-Pro.1.7.3】という親テーマのファイルと、【Emanon-Pro】という子テーマのファイル形式をパソコン内に保存しました。
ファイルデータを、親テーマと子テーマ二つのファイルを、WordPressに入れる作業を行います。
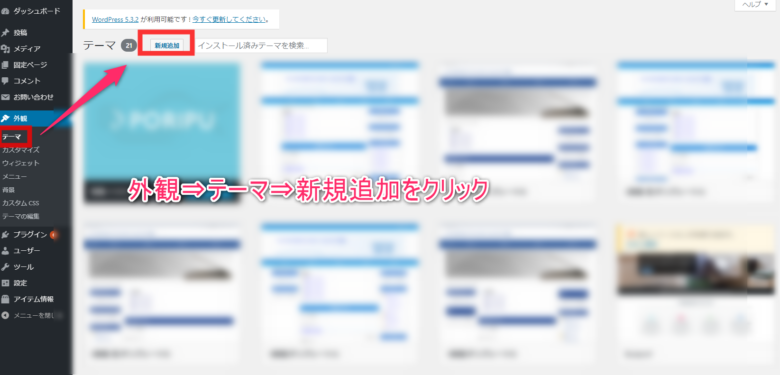
WordPressの管理画面(ダッシュボード)< テーマ < 新規追加。をクリック。

ファイルを選択。をクリックします。
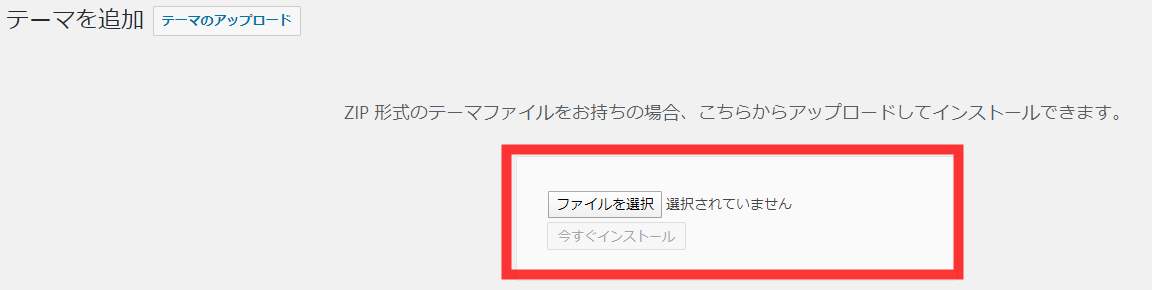
さきほど、パソコン内に保存したWordPressテーマをここで選択してあげます。
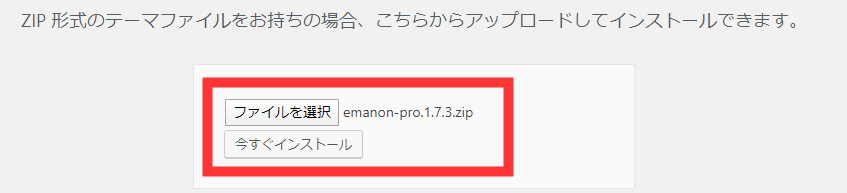
ZIPファイルを選択すると、上のように、指定されます。今すぐインストールをクリック。
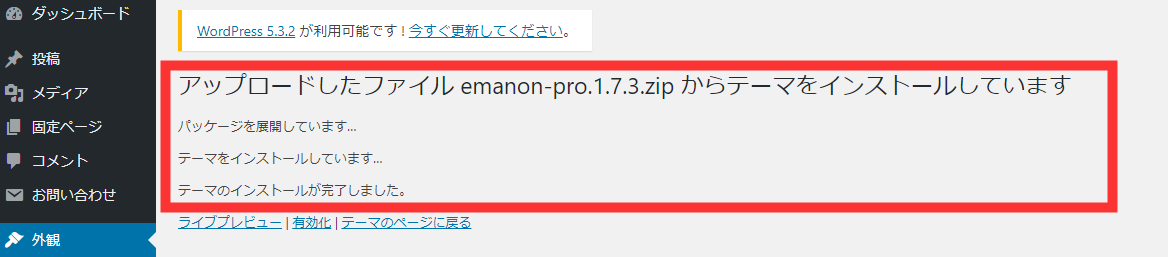
WordPressテーマのインストールが完了すると、完了しました。という表示になります。
親テーマのインストールが、完了したので、続けて、子テーマもインストールしてあげます。
(他のWordPressテーマも同じで、親テーマをインストールさせて、続けて子テーマもインストールしてあげましょう。)
インストールする時の注意点としては、親テーマを先にインストールして、その後に子テーマをインストールしましょう。子テーマから先にインストールしようとすると、親テーマがないので、上手くインストールできません。という表示がでてきます。
ステップ②|プレビューで実際のデザインを見る方法
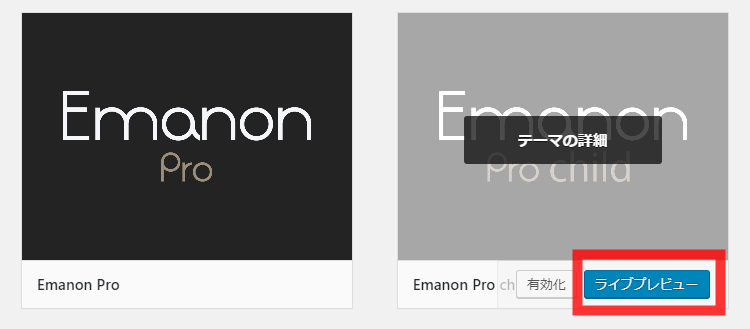
WordPress管理画面 < テーマ < ライブプレビューから、実際にどういったデザインになるのか、見てみましょう。
ライブプレビューを見る事によって、テーマを決定(有効化)せず、事前にリアルタイムにどんなデザインになるのか見る事ができます。
例えば、他のテーマに変更するときも、いきなり有効化をしないで、こちらのライブプレビューで一度確認してみよう。
いきなり、変更しようと有効化してしまうとエラーが生じた時の対処が面倒になることがあります。
ライブプレビューでみたときに画面が崩れたりエラーはないか確認してから有効化しましょう。
購入したテーマが一つ。とかの場合は、ほとんどの場合はすぐに有効化で良いと思います。(そのテーマを使うので。)
でも、たくさんテーマをインストールしていて、プラグインもたくさんある場合、最悪の場合、有効化すると画面が真っ白になってしまった。というエラーもあります。そのためにも、ライブプレビューで確認して、変更しても問題ないか?というチェックを行ってから変更するようにしましょう。
ステップ③|有効化をして使用する方法
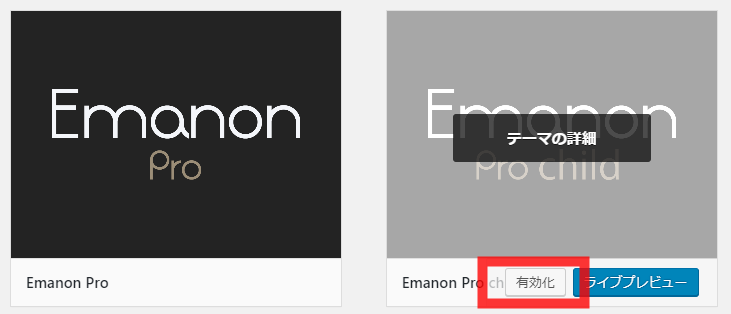
WordPressテーマを使う。これだっ!!!と決めたら、有効化をクリックします。
有効化=決定。みたいなものなので、有効化する事で、テーマのデザイン変更が完了します。
WordPress内にあるテーマを探してインストールして使用する方法
WordPress内にあるテーマを検索して有効化する方法
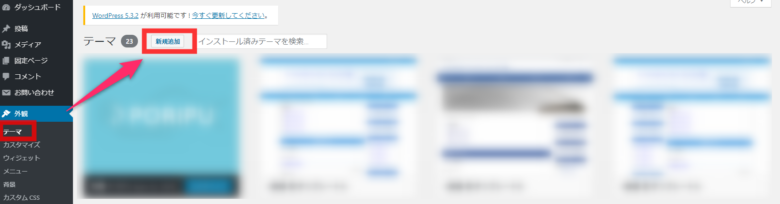
WordPressの管理画面(ダッシュボード)< テーマ < 新規追加。をクリック。
世の中に、WordPressテーマはすごくたくさん存在しています。
わたしの場合は、有料テーマを使う事がほとんどですが、無料テーマを使いたい。そんな人も多いはず。
そこで、WordPress内にある、無料で使えるテーマをインストールして、有効化する方法についても紹介します。
テーマの探し方その①|注目、人気、ランキングから探す方法
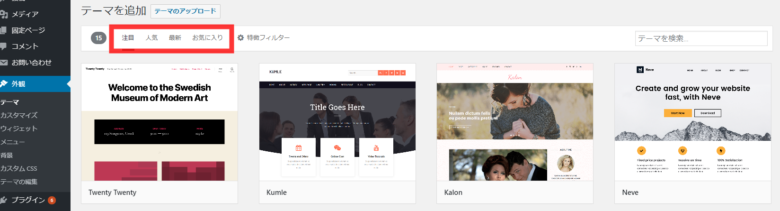
WordPressテーマは、世の中にはすごくあります。
どれを選択したらいいのか、正直わからなくなります。。。(汗)
注目、人気、最新、自分のお気に入りから探す事ができます。
注目をあびているテーマがいいのか、はたまた人気のテーマが良いのか、、それとも最新のテーマを使うべきなのか。。。
なにを選んだらいいかわからない。
そういう場面、多いです!笑
なので、とりあえず無料のテーマを探している。見てたい。という場合は、まずはインストールをして、どんどんプレビューで見てみるといいと思います。
(あとから、インストールしたテーマを削除する事もできるので、決めかねている人はまずは見てみましょう。)
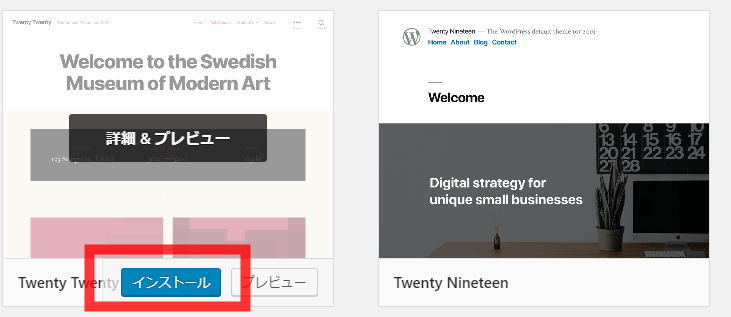
まずは、テーマのインストールから。。。
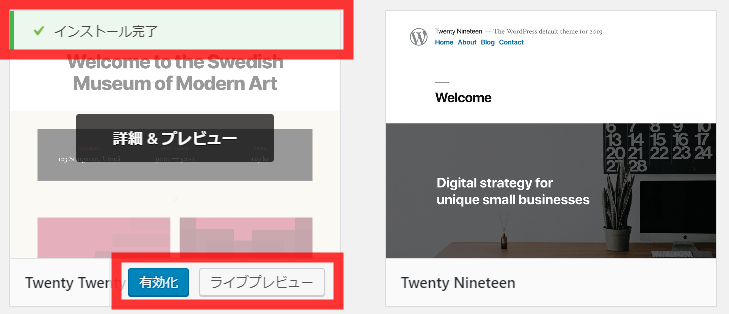
ライブプレビューで、イメージを確認してから、良いデザイン。これだ!っと思ったら有効化しましょう。
海外製品のテーマだったり、みんなが使っていないWordPressテーマを使う場合は、調べてもカスタマイズ方法だったり、エラーの修正方法だったり。自分で調べなければならない事が多いので、初心者の方は、とくに注意が必要。
逆に、日本語対応の有料WordPressテーマの場合は、どこのサイトでも記事にしているから、カスタマイズ方法については楽ですよね。
WEBサイトの作り方について慣れている方だったり、自分でオリジナルのサイトをつくるぜっ。って方は、海外製品のテーマを使う事で、他の人が知らないようなデザインになるので、良いかと思いますが、初心者の方には海外テーマは、あまりオススメできません。
(無料テーマや海外テーマでも、みんなが記事にしているテーマであれば、問題なさそう。)
テーマの探し方その②|特徴フィルターを使って探す方法
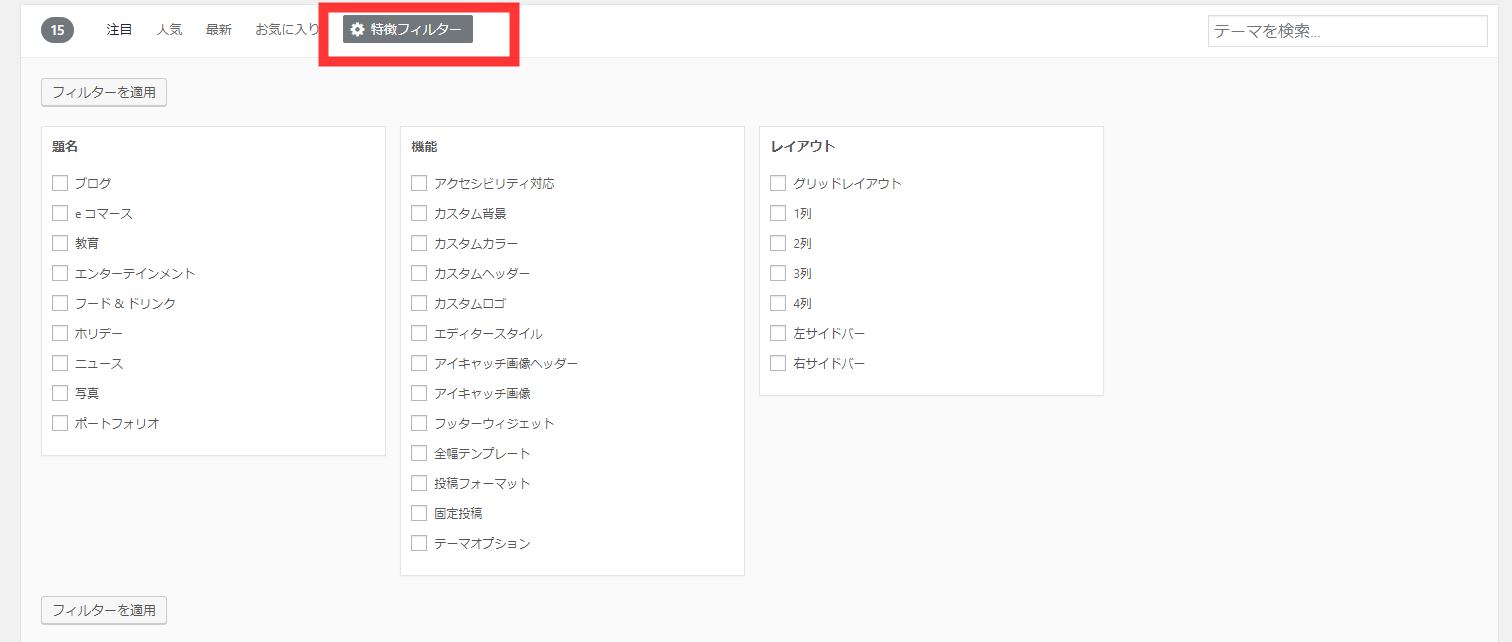
次に、特徴フィルターについて触れておきます。
自分がつくりたいサイトのテーマが決まっている場合は、そのイメージにあわせてフィルターをかけて探すことも可能です。
いろいろふれてみて、探してみるのも、一つの方法です。
WordPressテーマを更新する方法(アップデートする方法)
WordPressテーマの更新について解説します。
WordPress管理画面 < 外観 < テーマ をクリックします。
クリックするとテーマの一覧。からインストールされているテーマを表示させる事ができます。
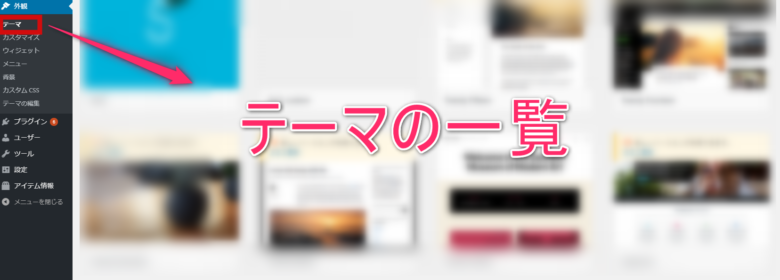
テーマを一度確認してみましょう。
アップデートできるテーマに関しては、🔁新しいバージョンが利用できます。いますぐ更新。という表示がでてきます。
WordPressテーマを新しい最新のバージョンにアップさせる事ができます。
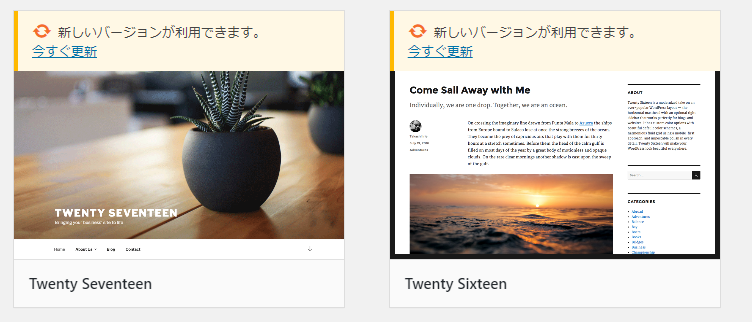
テーマを更新すると、☑更新しました。という表示になるので、アップデートが完了です。
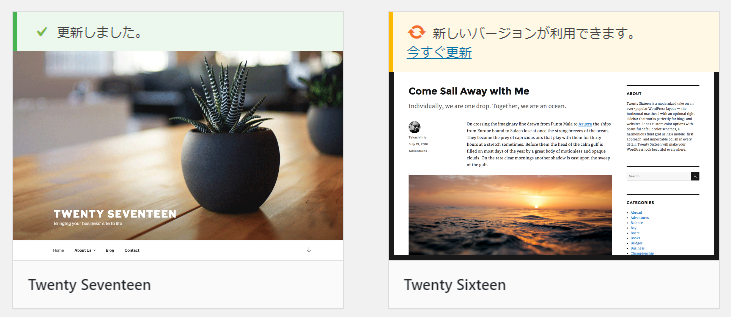
WordPressテーマを変更して違うデザインのテーマを使う方法
WordPressテーマを変更する方法も非常に簡単です。
WordPress管理画面 < 外観 < テーマ をクリック。
テーマの一覧がでてくるので変更したいテーマを選択して、有効化するだけで簡単に変更する事が可能です。
自分のWordPressのテーマ一覧に入っているテーマであればいつでも変更が可能です。
テーマ一覧にない場合は、再度上の説明にそって、インストールをすれば問題なく、テーマ一覧に反映されます。
WordPressのテーマをインストールをしただけでは、テーマの有効化にはなっていないので、必ずテーマを使う時は、そのテーマが有効化になっているか確認しておきましょう。
また、追加で新しくWordPressテーマを購入したという場合でも、【ステップ①|購入したWordPressテーマのファイルデーターをWordPressに入れる】の箇所の所を行ってもらえば、追加でテーマを入れることも可能です。
WordPressテーマを削除する方法
WordPressテーマをインストールしてみたけど、使わなかった。これからも使わなさそう。というテーマがあれば、削除しましょう。
WordPress管理画面 < 外観 < テーマ をクリック。
テーマの一覧が表示されるので、使わなさそうなテーマを削除する方法について解説します。
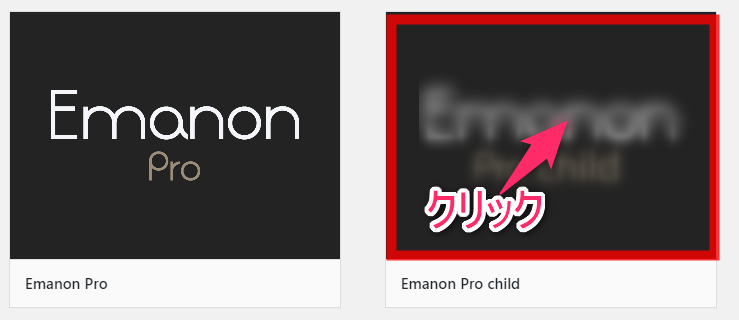
テーマの一覧に表示されるWordPressテーマの画像をクリックします。
すると、右側下の方に小さく、削除。という項目があるので、クリックします。
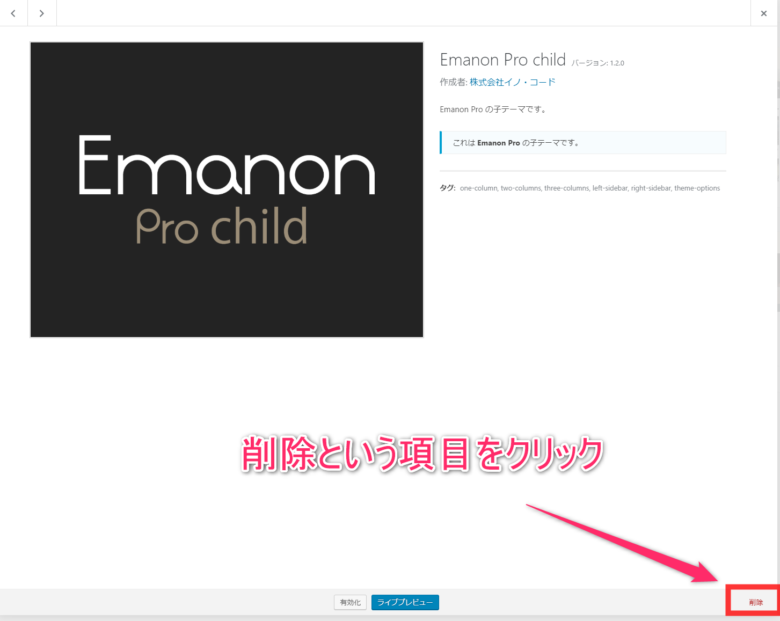
本当にこのテーマを削除しますか?というメッセージが表示されます。

クリックすると、WordPressテーマ内に保存されているテーマの一覧からは削除されます。
間違えて、一発削除してしまわないように、メッセージを表示してくれるのはありがたいです。
削除をしたとしても、ダウンロードしたテーマのZIPファイルがパソコン内にあれば、いつでもまたインストールする事ができますので安心です。
ただ、使わないWordPressテーマをたくさんテーマ内にいれてしまうと、重くなってしまうリスクがあるので、できるだけスリムにしておく事をオススメします。
以上が、WordPressテーマのインストールに関するお話しでした。
触れてみないと実際にはわからない部分も多いと思うので、画像をみながら色々触れてみてください。
まとめ
テーマの変更は簡単に行う事ができます。
WordPressテーマを変更するだけでまったく違ったサイトになります。基本的な操作になりますが、テーマのインストール方法については重要かなと思います記事にしました。これからブログを始める、WEBサイトをつくる。という場合においてもよく使う機能かと思うので、覚えておいて損はありません。
WordPressブログの始め方!初心者でも迷わずブログできるようステップで解説中
WordPressブログの作り方を初心者でもわかるように解説しています。
初心者方でもわかるように、画像付きで解説しています。








