本日は、グーテンベルクを使っている方向けに、記事の一時的な下書き保存ができない場合の対処方法について解説します。
書いていた文章をいったん[下書き保存]をクリックしたけど、いつまでたっても保存されないで困った経験ありませんか!?
戻るボタンを押してしまうと、記事が一瞬にして消えてしまう可能性があるわけなので、できるだけ戻るボタンは使いたくないんです。
そんな方向けの記事になります。
今回はテクニックな話ではありません。
自分で書いた記事を丸っとコピーして、新しく記事を作成して、保存する方法について解説しますす。
- グーテンベルグで書いた記事が下書き保存ができない。。。を解決!
一時保存できない原因は!対策方法は?

一時的保存できない原因はブラウザが重い可能性あり!
下書き保存をクリックすると、保存中。。。とずっっと表示中の画面のままになる事ありませんか?
一時的に保存できない原因は定かではないですが、わたしの場合だと、パソコン画面で色々と画面を表示させている場合に起きている事が多いような気がします。
なので、パソコンが重くなっている時に保存できない状況になると考えられます。
下書き保存するときはできるだけブラウザ画面を少なくして保存しよう!
なので、保存する場合は、できるだけブラウザでの画面を軽くしてあげる事がまず重要なのかな。と思います。
で、次に、実際に下書きができない場合の対象方法についてお伝えします。
記事の下書きができない時の対処方法

上記の画像のとおり、Chrome側の点ではなくて、ブロックエディター側の3本の点をご覧ください。
クリックすると、エディターという項目で、ビジュアルエディターとコードエディターと書かれた箇所があるのがわかるかと思います。
ちなみに、現在は、ビジュアルエディターにチェック✅されている方ともいます。
そのチェックを、コードエディターに変更してください。
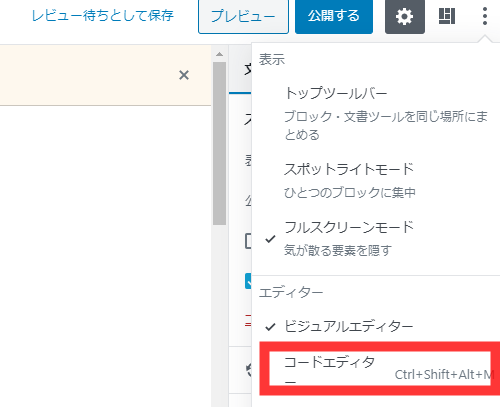
すると、さきほどの表示とはきりかわり、コードでのエディターが表示されます。
ここのコードエディターを全文まるっとコピーしてください。
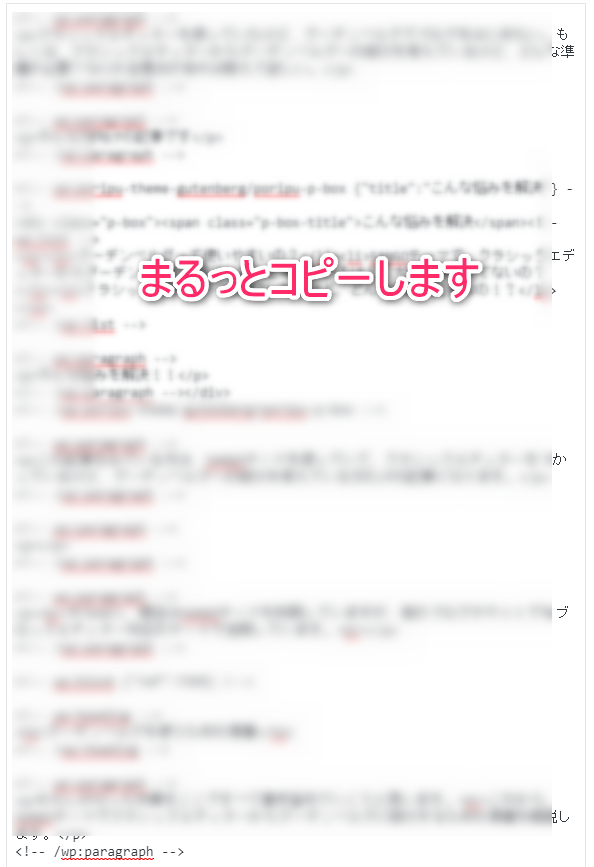
それでもって、新しく新規記事をたたて、そこにまんま貼り付けコピーします。
コピーしたあとに、しっかりと記事が表示されるか確認していてください。
最後に、さきほどのエディターの変更画面で、コードエディターからビジュアルエディターに戻して作業完了です。
これで、戻るボタンを押さずに、かいた記事が消えてしまうのは解消できるかと思います。
どの程度で、下書き保存ができなくなるかは不明ですが、WordPressで記事をかいている時は、できるだけ開いているブラウザを軽くするのが一番よいのかもしれません。
まとめ
本日は、グーテンベルグで記事を書いていて、下書き保存ができない場合の解決策として解説させていただきました。戻るボタンを押しても実際には、一時的な保存をされているかもしれませんが、せっかく書いた記事が消えてしまうのはショックですよね。なので、こうった方法で回避する事もできるので、ぜひ試してみてください。







