本日は、アイキャッチ作成やバナー作成に役立つ無料ツール【Canva】についてご紹介します。
デザインツールで、アイキャッチ作成をはじめてみたけど、ちょっとむずかしい。綺麗なアイキャッチ画像を作成したいけど、どうも簡単にできない。そんな悩みありませんか?
・無料で綺麗な画像編集をしたい
・アイキャッチを手軽に作りたい
・画像編集に時間がかかっているので、時短で作成できるものをさがしたいた
・難しい操作ではなく簡単な操作で画像カスタマイズしたい。
そんなときは、Canvaを利用するのがオススメです。
なんといっても、無料で綺麗な画像編集ができるので
Canvaでできる事とは!?
今はCanvaを使って画像編集をされる方は増えてきました。
わたしも日々使う事が多いですが、なんといっても、Canvaは、手軽さ・時短には最適なツールかと思いますので、まだ使っていない。という方はぜひ活用してみてください。
Canvaでできる機能①!豊富なデザインテンプレートからカスタマイズが可能
無料かつ綺麗な画像テンプレートが多数揃っている。(8000点以上の素材がある。)
アイキャッチ画像を手軽に作成できる(時短に最適)
直感的な操作で、画像編集や画像加工が可能。
アイコンや各種素材なども豊富につかえる
自分のパソコン内にある画像もアップロードして画像可能が可能
オンライン上で画像を保存する事ができる
などなど、色々なメリットがあります。
Canvaでできる機能②!多数の用途に合わせた、画像カスタマイズが可能!
多数の画像テンプレートが用意されていますが、使う用途を選択する事で、適切なサイズにあったテンプレートをつぐに使う事が可能なのです。
どんな用途カテゴリーがあるか見てみると、以下のカスタマイズが簡単に行う事ができます。
Canvaではできる事は豊富で、WEB系のサイト運営者の場合だと、主にはアイキャッチ画像やバナー広告などを簡単に設置する事ができます。
また、ユーチューブのチャンネルアートやフェイスブックのヘッダー画像としても活用することも可能になっています。その他SNSへの投稿に適したサイズに画像なども選択する事が可能です。
ポスター
ロゴ
プレゼンテーション
フライヤー
名刺
パンフレット
デスクトップ壁紙
ブックカバー
CDのカバー
雑誌の表紙
SNS用グラフィック
フォトコラージュ
などなど、他にも色々あります。
使うのは一部ですが、場合によっては別途違う使い方もあるかと思います。
無料のデザイン作成ツール
基本には、無料である程度使えます。ある程度といっても、ほぼほぼ、無料でも綺麗な素材が多いです。
無料でここまで使えるのであれば、いうことなし。
無料の場合は、アイコンや素材にマウスを当ててもらうとわかりますが、【無料】と書かれています。
一部有料もあり!有料になると使える機能が拡大する
一部有料プランもあります。
【有料】一つの素材につき1ドル(US$)で購入できるものがある
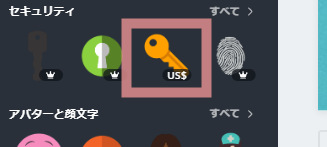
鍵のアイコン素材ですが、US$と表示されているものは、有料になります。
一つの素材を購入するのに、1$かかりますよ。といった表示がされます。
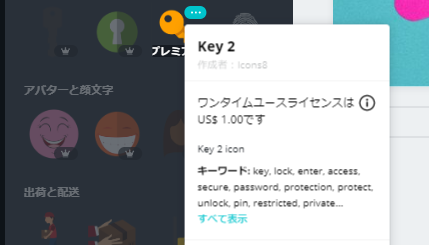
【有料】Canva Proを利用すると多くの素材を使えるようになる。
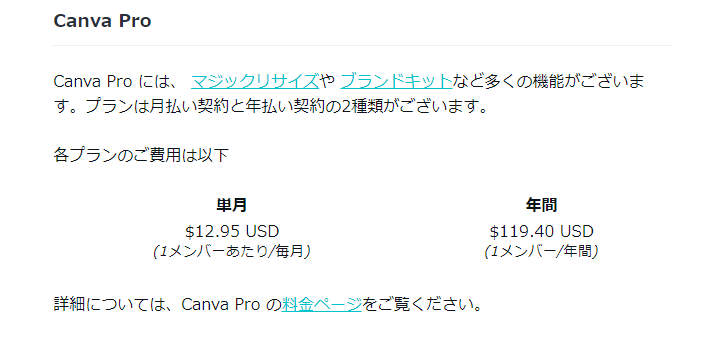
(Canva公式ページより参照)
有料会員へアップグレードすると12ドル程度かかりますが使える幅がさらに増えます。
(初回では、30日間無料おためし期間があるので、それを利用してもいいかもしれません。)
スマホ版のCanvaも便利
スマホのアプリケーションでも、Canvaはあります。
画像編集は非常に楽に操作できます。
Canvaで画像編集をしてみよう!(基本的な操作を徹底解説)
初回でCanvaを利用する場合は登録が必要になるので、登録を済んでいる。という前提で解説します。
画像編集の方法①|画像サイズを選択しよう!
まずは、画像サイズを決めよう。
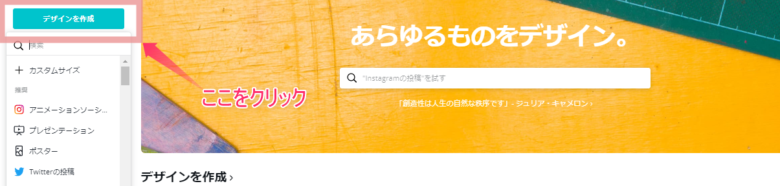
画像サイズをはじめに決めますが、カスタムサイズから決める場合と、用途で適切なサイズを決める方法、その2つの選択方法があります
あらかじめ、作りたいサイズが決まっている場合は、カスタムサイズを選択しましょう。
もし、画像の使う用途が決まっている場合は、カスタムサイズの下にある、【使う用途】でサイズをきましょう。
例えば、プレゼンテーションやポスターなどを選択した場合は、推奨されるサイズが自然と指定されます。
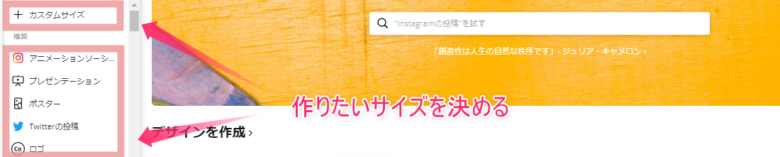
一度画像サイズを決めてしまうと、あとで画像を完成させたあとに、サイズを変更しようと思っても、サイズを変更する事ができません。サイズを変更する場合は、また修正したサイズで作り直しをするか、有料のCanvaPrpに移行をする。しかありませんので、ご注意ください。はじめから、適切なサイズを決めて画像をつくっていきましょう。
では、実際に、アイキャッチを簡単に作成してみましょう。
画像編集の方法②|背景画像の設置の仕方

例えば、幅に1200と入力して、高さを600と入力し、デザインを作成をクリックすると、白紙が表示されます。
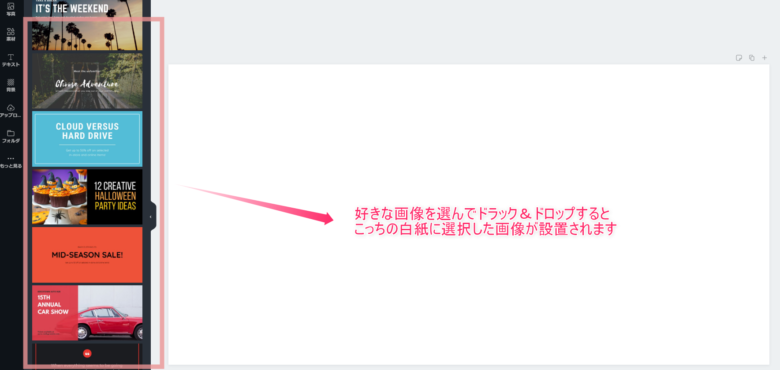
白紙の状態から、左側に画像テンプレートが多数でてきますので、マウスでドラック&ドロップすると、選択した画像が白紙の部分に貼り付けされます。(すっごく簡単です。)
決めた画像内にある、英語のテキスト文字も自由に変更する事ができます。日本語に変更することも可能です。
ここの中に、自分が欲しいと思うような画像がなければ、さらに画像左側に【背景】【写真】から画像を探すことも可能です。多数の写真画像や背景画像から、設定する事が可能です。
さらに、このCanva内でも選択したい画像がない。という場合でも、自分のパソコン内に保存してある画像をこのCanva内にいれて画像修正する事も簡単なのです。
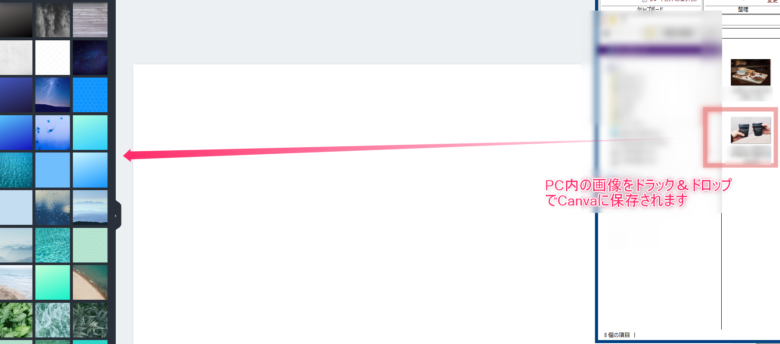
PC内のファイルにある画像を、左側の背景部分の所にドラック&ドロップしてあげる事で、Canvaに画像が保存されます。
すると、さきほどと同様の手順で、再度、白紙にドラック&ドロップをすることで、指定した画像を白紙の部分に入れることができます。
画像編集の方法③|テキストで文字を入れる手順
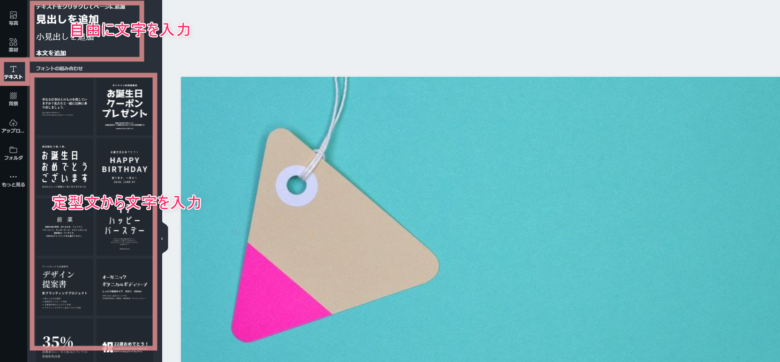
テキストで文字を入れる方法は、簡単です。
左側のテキストと書いてある部分を入力して、【自由に文字を入力する】か、もしくは【定型文から文字を入力する】のどちらかでも入力が可能です。
例えば、定型文から文字を入力したとすると、こんな感じになります。
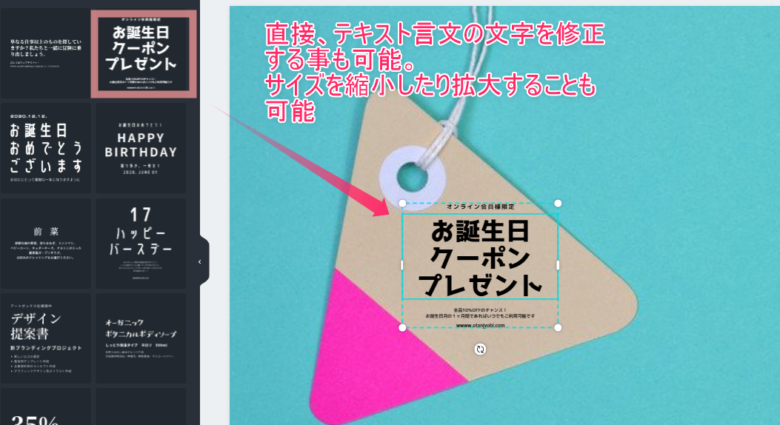
定型文をクリックすると、テキスト定型文が表示されます。
そのまま、テキストの言文を修正することも可能です。文字のサイズも変更が可能です。
また、テキスト言文の角に○がありますが、マウスを合わせることで、サイズの縮小や拡大も可能です。
画像編集の方法③|テキスト文字のカラー変更やフォント種類の変更
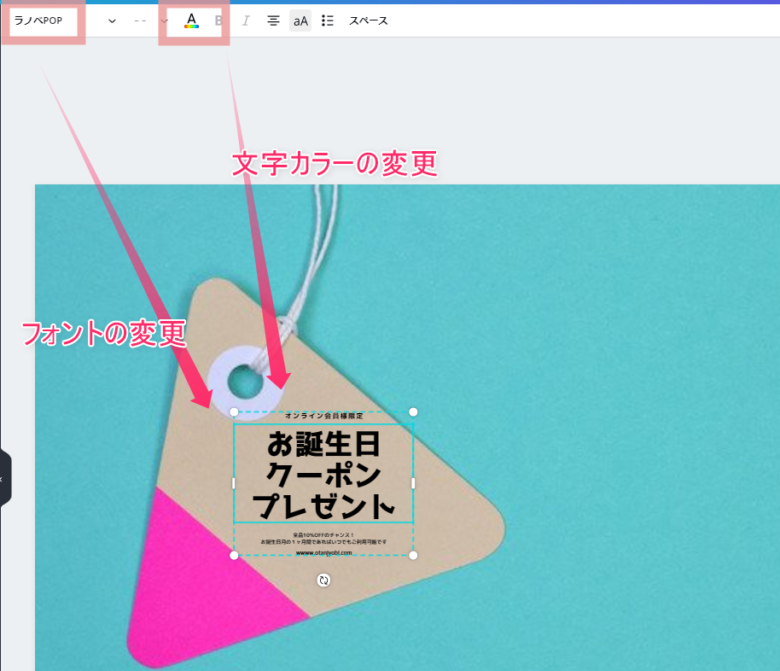
フォントを変更する場合は、左上の所から変更します。
現在のフォント種類は定型文からもともと設定されてある【ラノベPOP】となっていますが、フォント文字を自由に修正することが可能です。
文字カラーの変更については、カラーを選択すると、【デフォルトカラーから選択する方法】と、【+】をクリックして、【自由にカラーを指定する方法】方法があります。
どちらの場合も、好みに合わせて指定しましょう。
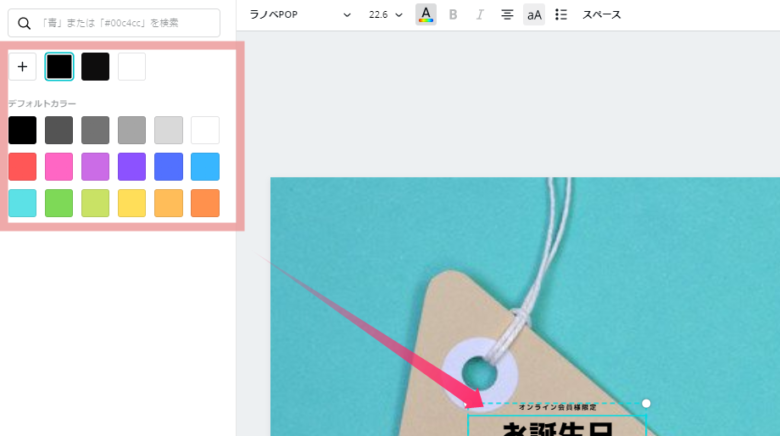
画像編集の方法③|無料のロゴやスタンプを画像に設置する方法
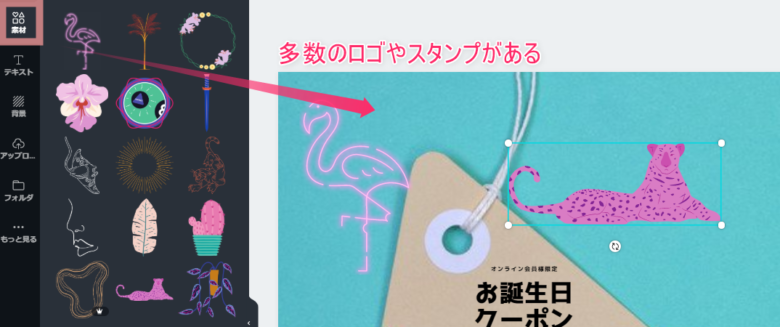
無料のロゴやスタンプを使う場合は、【素材】をクリックすると、右側にスタンプが設定されます。
スタンプやロゴのカラーも、さきほど紹介したテキストのカラーを変える方法と同様の方法で、変更する事ができます。
例えば、丸や四角などの図形も簡単に設置が可能です。
画像編集の方法④|テキスト文字の背景に四角を設定する方法

テキスト文字を入力したあとに、テキストにあう四角の背景を設置したい事もあるかと思います。
そんなときも、【図形】を選択して、透明度を変えてあげる事で、こういった文字テロップに背景をつける事も可能なのです。
こちらは、アイキャッチ作成している方でも非常によく使う方法かと思うので、覚えておくと便利かもしれません。
背景がごちゃごちゃっと、していても文字背景に四角を入力することで、文字が見えにくい。というのは防げるのではないしょうか。
画像編集の方法⑤|作成した画像を保存(ダウンロード)する方法
作成した画像を保存する方法は、↓の矢印ボタンをクリックします。
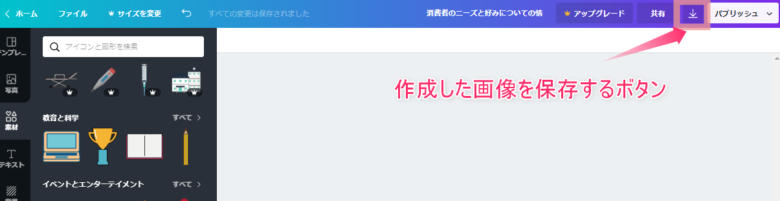
ファイルの種類を指定して、ダウンロードして完了です。
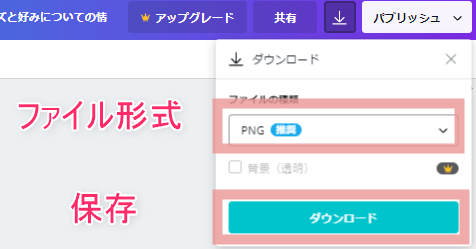
まとめ
難しく考えなくても手軽にサクッと画像編集が可能なCanvaはとても便利なツールだと思います。
また、有料を使ってもいいと思いますし、無料でも十分綺麗なアイキャッチ画像を作成する事は可能なので、ぜひ利用してみてください。







